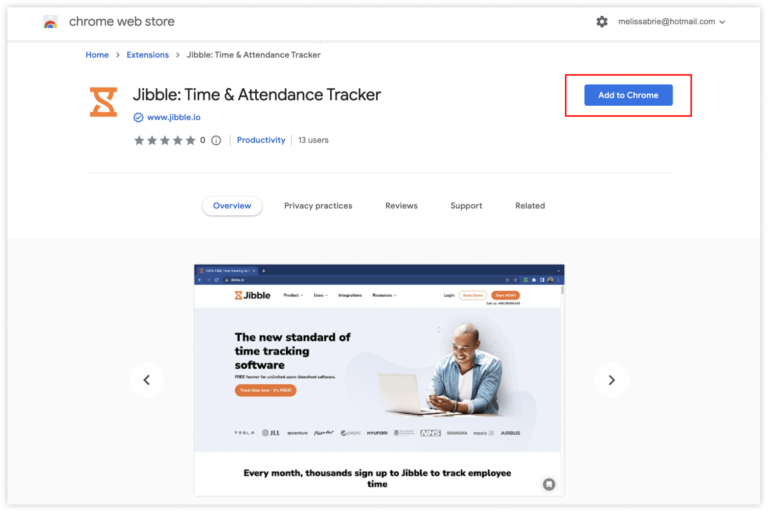استخدام إضافة عداد جبِل للوقت في متصفح كروم
استخدم ملحق عداد جِبل للوقت في أي مكان على الإنترنت، دون مغادرة متصفحك
يتيح لك امتداد عداد الوقت من جبِل في متصفح جوجل كروم تتبع الوقت بسهولة، أينما كنت تعمل عبر الإنترنت.
في هذا المقال:
تثبيت الإضافة
- اذهب إلى جبِل على سوق كروم الإلكتروني.
- أو بدلاً من ذلك، اذهب إلى التكاملات في قائمة التنقل اليسرى، ابحث عن إضافة كروم وانقر على اذهب إلى سوق كروم الإلكتروني.
- انقر على “الإضافة إلى كروم” بجوار خيارات إضافة عداد جبِل للوقت جبِل.

- بمجرد الانتهاء من التثبيت، انقر على أيقونة (اللغز) في أعلى يمين شريط الأدوات الخاص بك في كروم لفتح نافذة الإضافة.
- انقر على أيقونة الدبوس الصغير بجوار إضافة عداد جبِل للوقت لتثبيت الإضافة في متصفحك للوصول السهل.
استخدام الإضافة
استعراض جميع المكونات والطرق المختلفة لاستخدام إضافة عداد جبِل للوقت في متصفح كروم.
الأيقونات
بمجرد تثبيت امتداد عداد جبِل للوقت في كروم، سيتم إضافة أيقونة جبِل إلى يمين شريط العنوان. عندما يكون الزر باللون البرتقالي، يعني أنك لا تتتبع الوقت حاليًا.
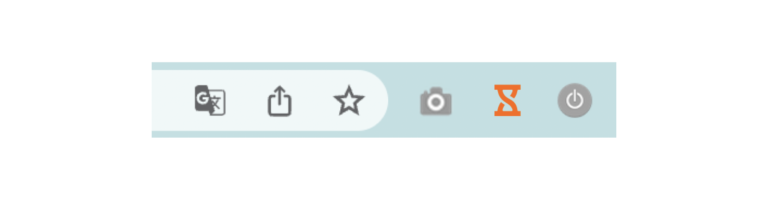
عندما يكون الزر أخضر، يعني أن هناك إدخال وقت قيد التشغيل حاليًا.
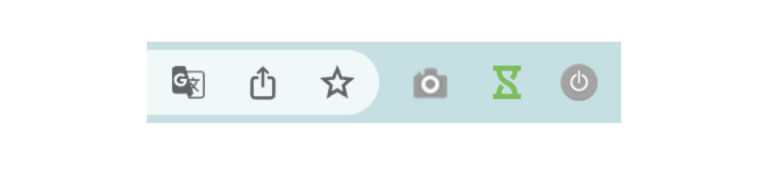
تتبع الوقت
- انقر على أيقونة جبِل في شريط الأدوات في كروم لفتح مربع حوار عداد جبِل للوقت.
- إذا لم تكن قد قمت بتسجيل الدخول إلى جبِل، سيتم طلب منك تسجيل الدخول.
- بمجرد تسجيل الدخول، انقر على زر التشغيل الأخضر لبدء تتبع الوقت.
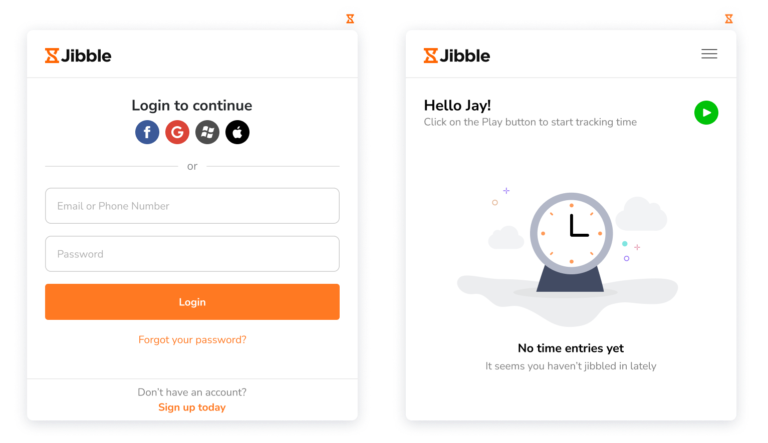
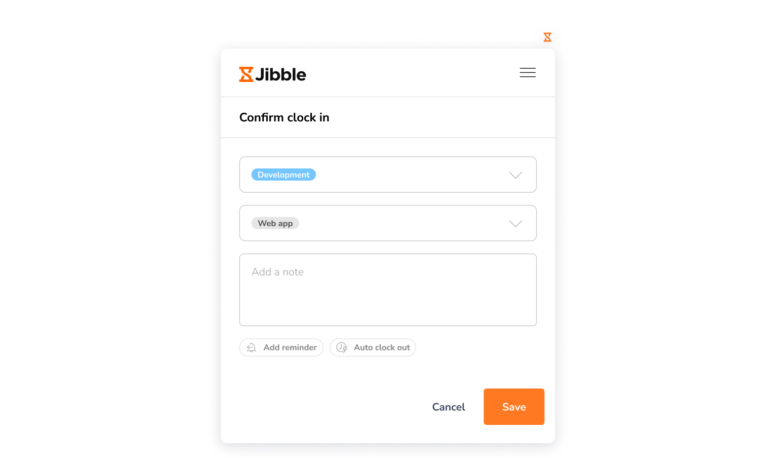
- لإضافة ملاحظة تلقائيًا، قم بتحديد أي نص في متصفح كروم الخاص بك، انقر بزر الفأرة الأيمن وحدد جبِل “Jibble“.
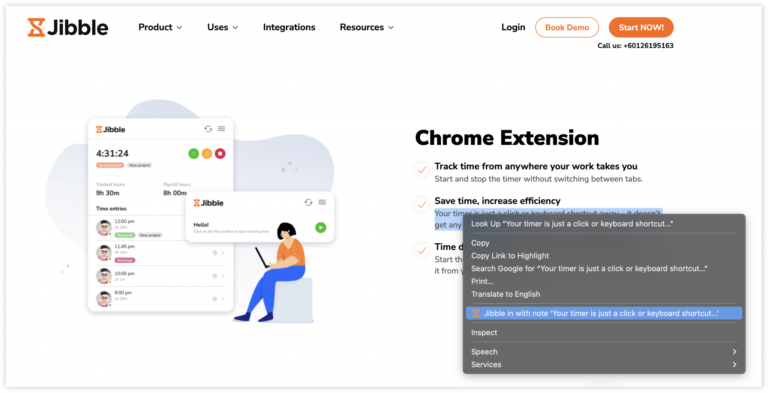
- سيتم عرض شاشة الساعة مع تضمين ملاحظاتك تلقائيًا.
- اختر نشاطًا ومشروعًا إذا لزم الأمر واضغط على حفظ “Save“.
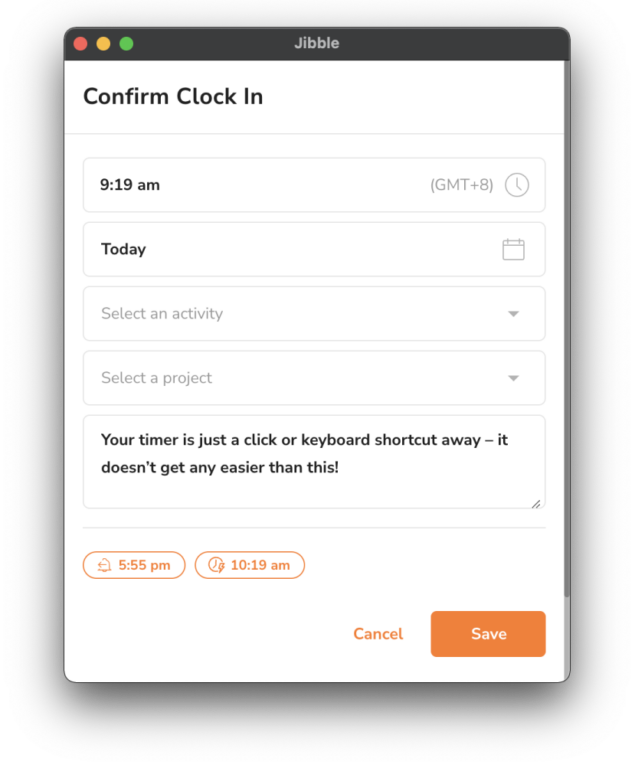
- بعد الدخول، ستظهر أزرار عداد جبِل للوقت المختلفة.

- للتبديل إلى نشاط أو مشروع آخر، انقر على الزر الأخضر لتبديل النشاط “Switch Activity button“، حدد نشاطًا ومشروعًا ثم اضغط على حفظ “Save“.
- لبدء استراحة، انقر على زر “Break” الأصفر، حدد نوع الاستراحة (إذا كان هناك استراحات متعددة محددة) واضغط على حفظ “Save“.
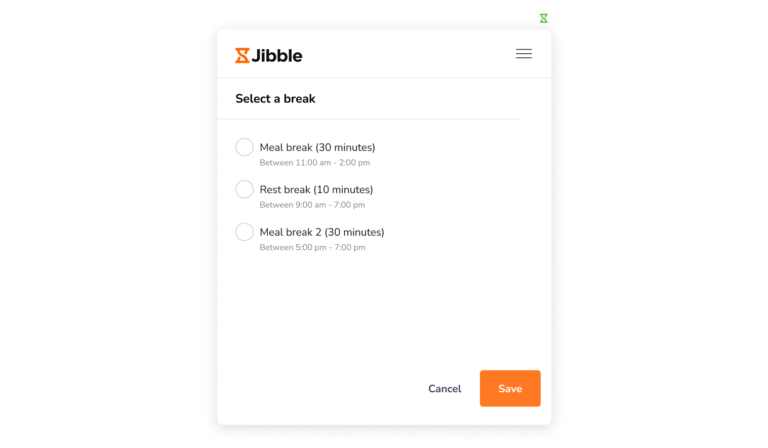
- لإنهاء الاستراحة والدخول، انقر على الزر الأصفر “End Break“، حدد نشاطًا ومشروعًا ثم اضغط على حفظ “Save“.
- بدلاً من ذلك، يمكنك النقر على زر “Resume“ لاستئناف الدخول باستخدام النشاط و/أو المشروع الذي تم اختياره مسبقًا.
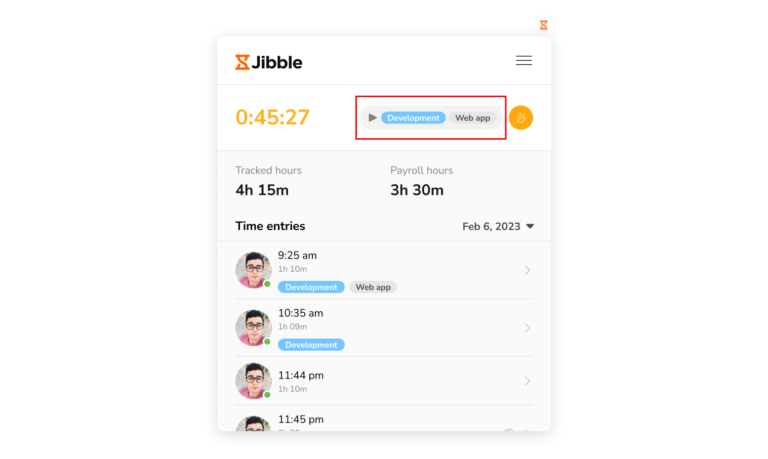
- للخروج، انقر على زر “Stop“ الأحمر واضغط على حفظ “Save“.
تذكير وتسجيل الخروج التلقائي
لتلقي تذكير، تأكد من تفعيل الإشعارات في إعدادات حسابك لتلقي إشعاراتك وتنبيهاتك إما عبر البريد الإلكتروني و/أو الإشعارات على الهاتف. اقرأ المزيد عن التذكير وتسجيل الخروج تلقائيًا.
لتفعيل تذكير لتسجيل الخروج:
- عند تسجيل الدخول، سترى شارة التذكير في الجهة السفلى اليسرى لشاشة تأكيد تسجيل الدخول.
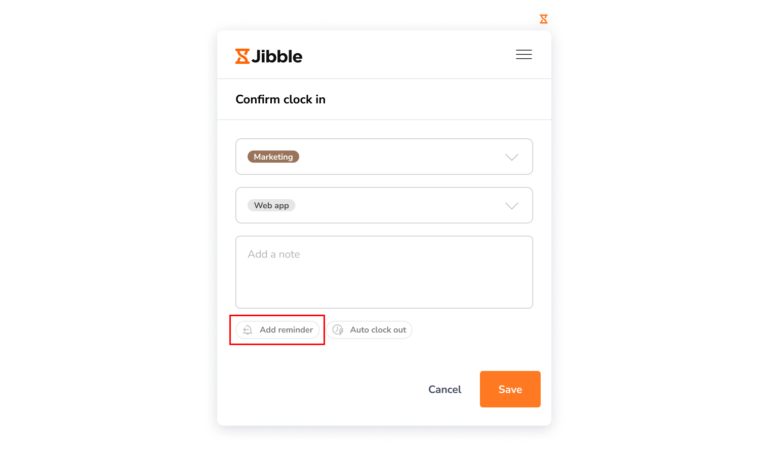
- انقر على إضافة تذكير “Add reminder“.
ملاحظة: إذا كنت قد قمت بتفعيل التنبيهات بالفعل، سترى الوقت الذي سيتم فيه تشغيل التذكير. يمكنك مع ذلك اختيار إجراء تعديلات على الوقت.
- قم بتشغيل التبديل لتفعيل تذكير الخروج.
- حدد وقتًا معينًا (مثل الساعة 5:30 مساءً) أو حدد عدد الساعات من الآن (مثل 8 ساعات من الآن) ليتم تذكيرك بالخروج.
- بمجرد الاختيار، انقر على حفظ “Save“ لتسجيل الدخول.
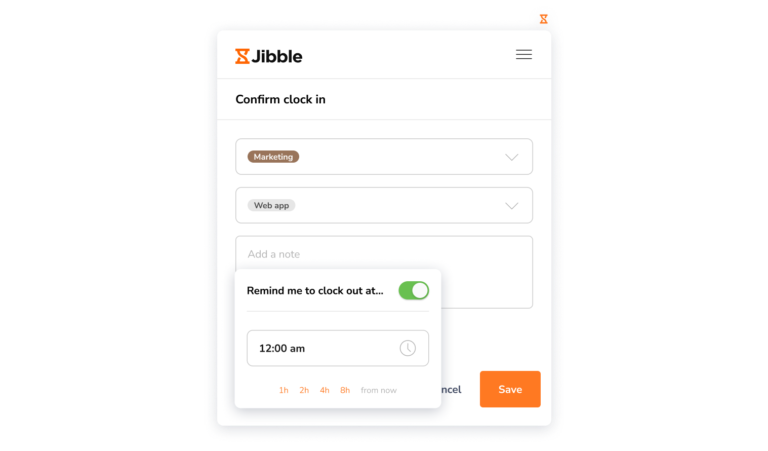
لتفعيل تذكير لتسجيل الدخول:
- عند تسجيل الخروج، انقر على شارة التذكير في الجهة السفلى اليسرى لشاشة تأكيد تسجيل الخروج.
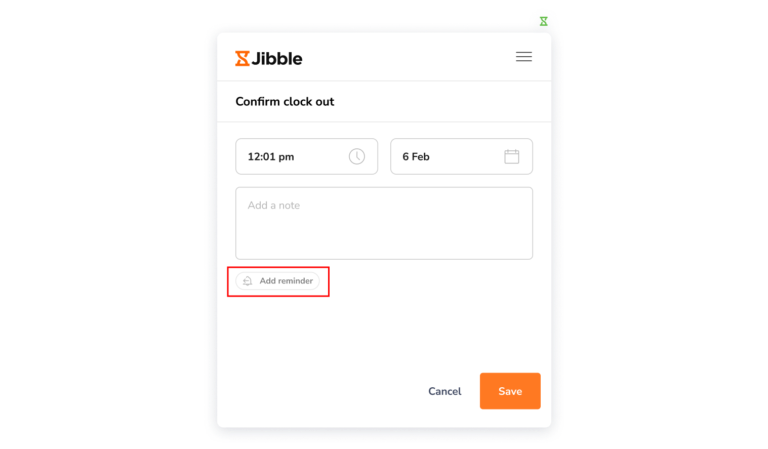
- انقر على إضافة تذكير “Add reminder“.
ملاحظة: إذا كنت قد قمت بتفعيل التنبيهات بالفعل، سترى الوقت الذي سيتم فيه تشغيل التذكير. يمكنك مع ذلك اختيار إجراء تعديلات على الوقت.
- قم بتشغيل التبديل لتفعيل تذكير الدخول.
- حدد وقتًا معينًا (مثل الساعة 8:30 صباحًا)، أو حدد عدد الساعات من الآن (مثل 8 ساعات من الآن) ليتم تذكيرك بالدخول.
- بمجرد الاختيار، انقر على حفظ “Save“ لتسجيل الخروج.
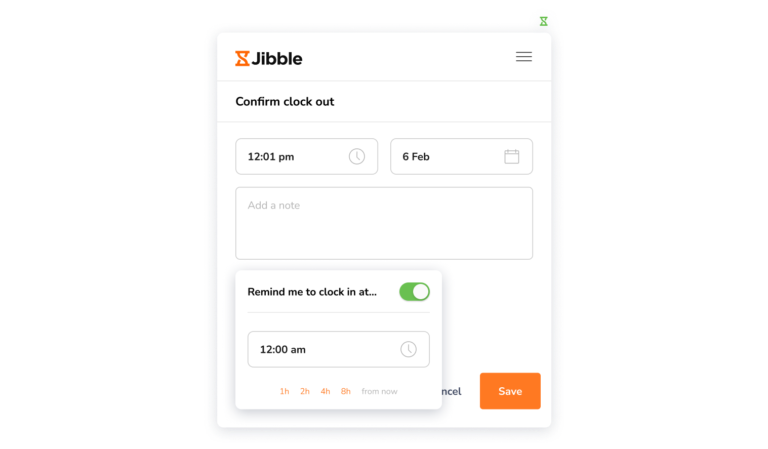
لتفعيل تسجيل الخروج التلقائي:
- عند تسجيل الدخول، سترى شارة تسجيل الخروج التلقائي في الجهة السفلى اليمنى لشاشة تأكيد تسجيل الدخول.
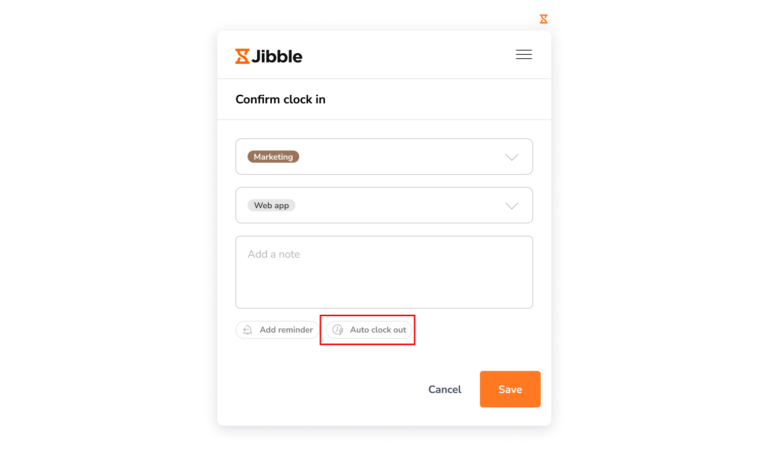
- انقر على تسجيل خروج تلقائي “Auto clock-out“.
ملاحظة: إذا كنت قد قمت بتفعيل تسجيل الخروج التلقائي بالفعل، سترى الوقت الذي سيتم فيه تسجيل خروجك تلقائيًا. يمكنك لاحقًا اختيار إجراء تعديلات على الوقت.
- قم بتشغيل التبديل لتفعيل تسجيل الخروج التلقائي.
- حدد وقتًا معينًا (مثل الساعة 6:30 مساءً)، أو حدد عدد الساعات من الآن (مثل 8 ساعات من الآن) لتسجيل خروجك تلقائيًا.
- بمجرد الاختيار، انقر على حفظ “Save” لتسجيل الدخول.
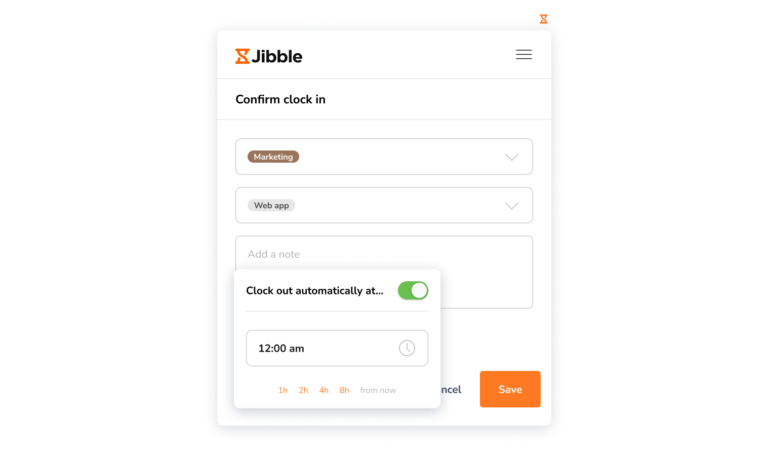
لوحة التحكم
في لوحة التحكم داخل الملحق، سيمكنك رؤية إدخالات الوقت الخاصة بك، والساعات المتتبعة، والساعات المحسوبة في الراتب اليوم. لعرض سجلات الأنشطة الخاصة بك لأيام أخرى، انقر على التاريخ واختر تاريخًا معينًا من التقويم.
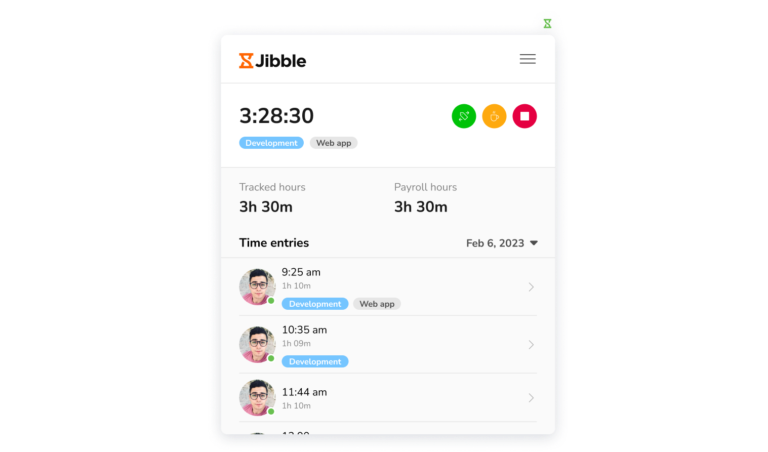
إعدادات الحساب
للوصول إلى إعدادات الحساب، انقر على الخطوط الثلاث الأفقية في الزاوية اليمنى العليا لمربع الحوار الخاص بعداد جبِل للوقت.
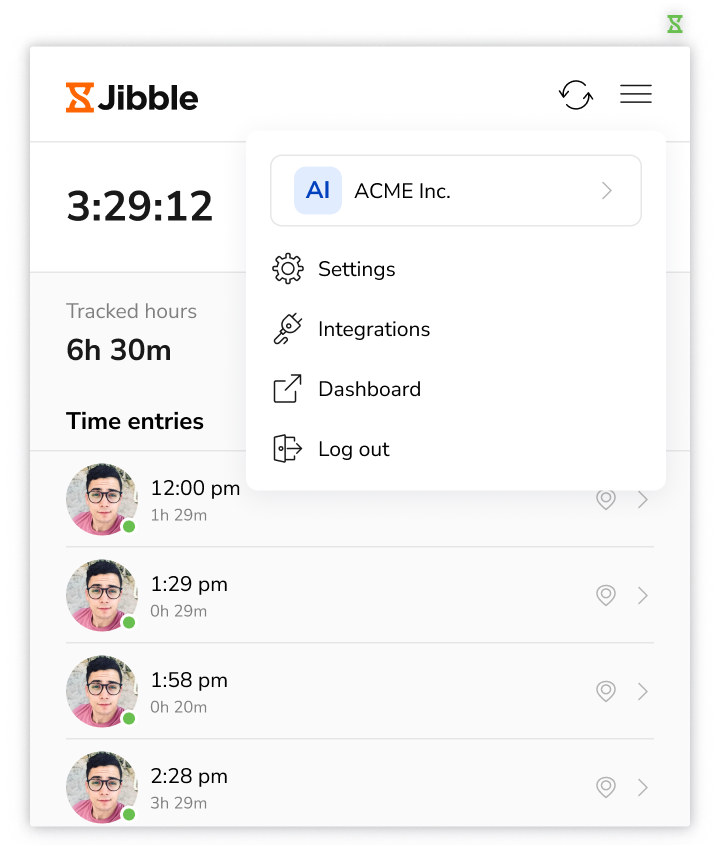
إليك قائمة قصيرة من الخيارات التي ستظهر:
- الحساب وتفاصيل المنظمة “Account & Organization details“
- الإعدادات “Settings“
- التكاملات “Integrations“
- لوحة التحكم “Dashboard“
- تسجيل الخروج “Sign out“
الحساب وتفاصيل المنظمة
إذا كنت جزءًا من أكثر من منظمة، يمكنك التبديل بين المنظمات المختلفة. انقر على المنظمة التي ترغب في تتبع الوقت لحسابها.
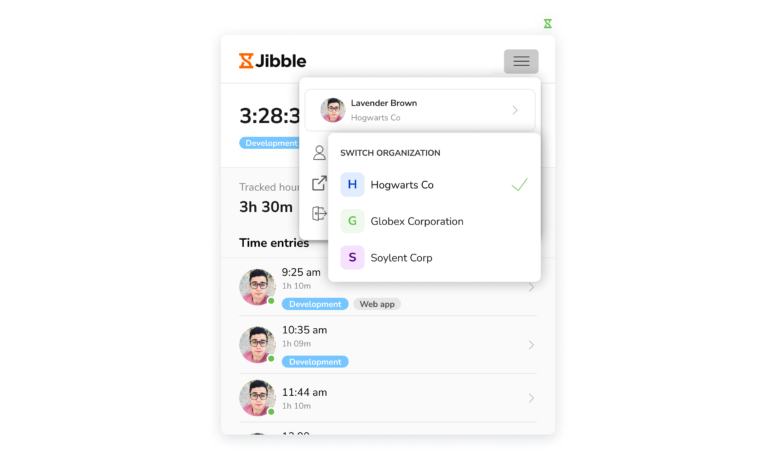
الإعدادات
تحت الإعدادات، ستتمكن من تفعيل اختصارات لوحة المفاتيح. عند تفعيل اختصارات لوحة المفاتيح، يمكنك استخدام الاختصار (Ctrl+Shift+S) من لوحة المفاتيح لتسجيل الدخول. بمجرد تسجيل الدخول، استخدم نفس الأمر (Ctrl+Shift+S) لتسجيل الخروج.
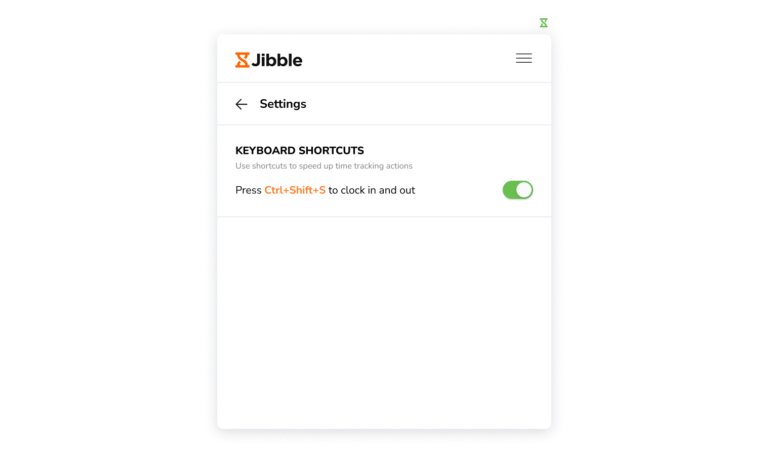
بالإضافة إلى ذلك، يمكنك النقر بزر الفأرة الأيمن لتسجيل الدخول أو الخروج بشكل أسرع. ببساطة انقر بزر الفأرة الأيمن وحدد خيار جبِل لتسجيل الدخول. بمجرد تسجيل الدخول، استخدم نفس النقر بزر الفأرة الأيمن وحدد خيار جبِل لتسجيل الخروج.
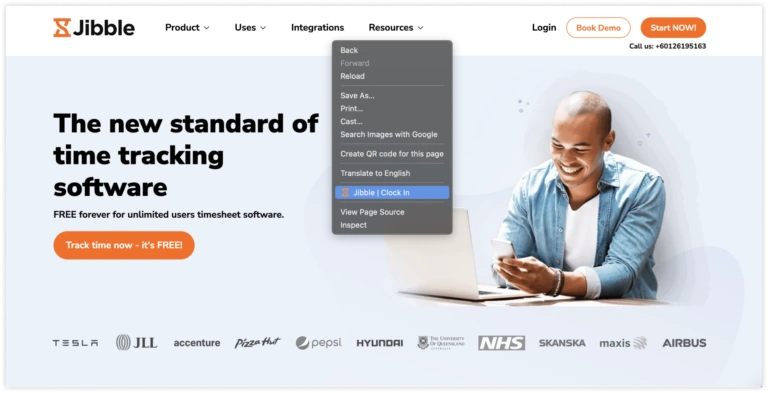
ملاحظة: سيتم وضع علامة على النشاط والمشروع الذي تم استخدامهما مسبقًا (إن وجد) عند تسجيل الدخول باستخدام اختصارات لوحة المفاتيح أو النقر بزر الفأرة الأيمن. لن يكون هناك ملاحظات يجب إضافتها.
التكاملات
تحت التكاملات، ستتمكن من تفعيل أو تعطيل التكامل مع أير تابل، أسانا، جيرا، إيفر نوت، جي ميل، تقويم جوجل، مستندات جوجل، هابسبوت، نوشن.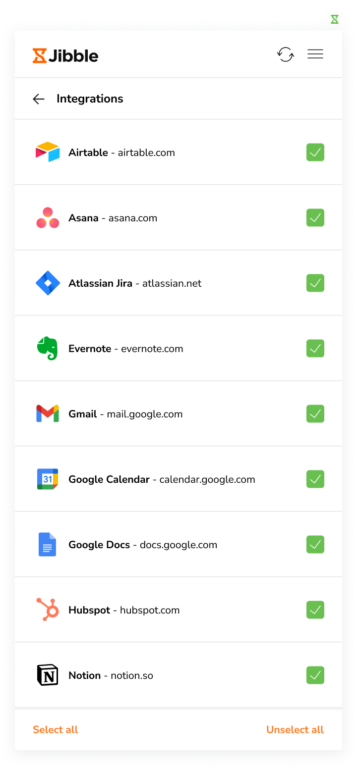
عند التفعيل، يمكنك استخدام عداد جبِل للوقت المدمج لتتبع الوقت مباشرة من داخل هذه التطبيقات. عند تسجيل الدخول والخروج، سيتم ملء الملاحظات تلقائيًا استنادًا إلى عناوين مشاريعك، بما في ذلك عناوين الصفحات أو عناوين التذاكر أو عناوين المهام.
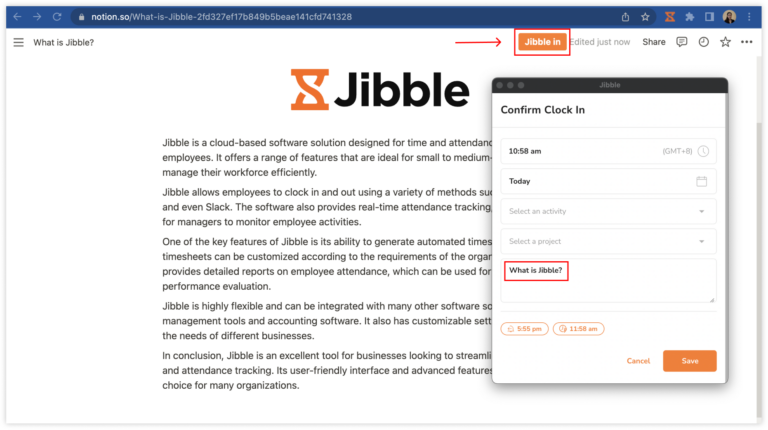
لوحة التحكم
للوصول إلى المزيد من الميزات عبر تطبيق منصة جبِل، انقر على لوحة التحكم “Dashboard“ لتوجيهك إلى لوحة تحكم تطبيق منصة جبِل.
تسجيل الخروج
انقر على “Sign out“ لتسجيل الخروج من إضافة جبِل لتتبع الوقت في متصفح جوجل كروم.