إدارة إعدادات الجهاز اللوحي
يمكنك إدارة إعدادات الجهاز اللوحي المشترك بما في ذلك: تعيين الموظفين أو المجموعات بقيود على تسجيل الحضور، وغير ذلك من الإعدادات.
يمكن للمستخدمين رؤية لوحة التحكم في الجهاز اللوحي المشترك عبر الإنترنت. في أعلى الزاوية اليسرى، هناك رمز الترس للوصول إلى إعدادات الجهاز اللوحي المشترك. تختلف هذه الإعدادات عن إعدادات تسجيل الوقت في الوضع الشخصي وفي تطبيق المتصفح؛ حيث إنها تنطبق فقط على الجهاز اللوحي المشترك الذي يتم تشغيله.
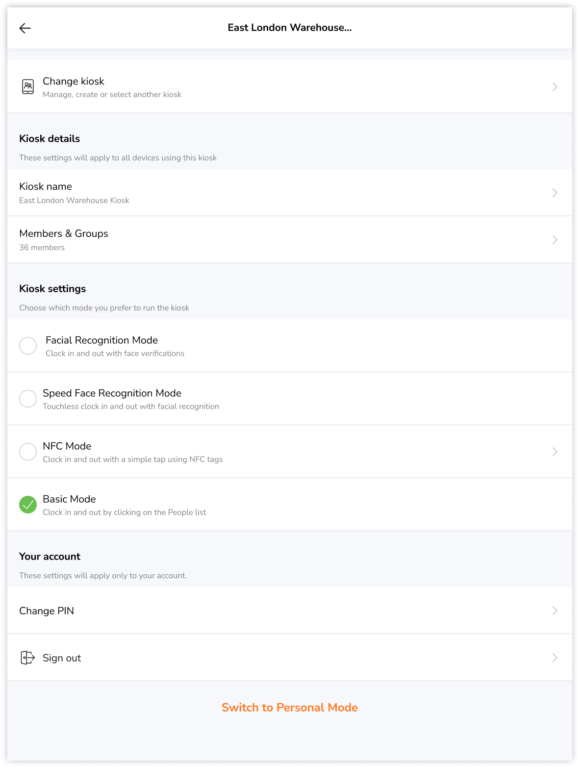
يتم تخزين إعدادات الجهاز اللوحي المشترك محليًّا على الهواتف، حيث يمكن أن تختلف الإعدادات باختلاف الأجهزة، وذلك لنفس الجهاز اللوحي المشترك المحدد (بناءً على خطة الاشتراك الخاصة بك). يتم الاحتفاظ فقط بـ “اسم الجهاز اللوحي المشترك“، و”الأشخاص المحدد لهم استخدام الجهاز اللوحي المشترك“.
يمكن للمديرين، والمسئولين، ومالكي النظام فقط الوصول إلى إعدادات الجهاز اللوحي المشترك. وذلك باستخدام رمز الحضور الخاص بهم لفتح إعدادات الجهاز اللوحي المشترك. أما الموظفون فلا يُسمح لهم بالوصول إليها.
إذا كنت ترغب في تغيير الإعدادات لجهاز لوحي مشترك آخر، ستحتاج إلى التبديل إلى الجهاز اللوحي المشترك المعني للقيام بذلك.
يتناول هذا المقال:
1) تغيير الجهاز اللوحي المشترك
يتمكن المالكون، والمسئولون، والمديرون من التبديل إلى جهاز لوحي مشترك آخر وحذف جهاز لوحي مشترك. بمجرد اختيار جهاز لوحي مشترك آخر، سيتم التبديل فورًا إلى الجهاز اللوحي المشترك المحدد.
المالكون والمسئولون فقط هم من يمكنهم إنشاء جهاز لوحي مشترك جديد، ويمكن للمديرين فقط التحول بين الأجهزة اللوحية المشتركة التي تم إنشاؤها بالفعل.
2) تفاصيل الجهاز اللوحي المشترك
اسم الجهاز اللوحي المشترك
يتم إنشاء اسم الجهاز اللوحي المشترك من خلال الإعدادات عند إعداد وضع الجهاز اللوحي المشترك لأول مرة. ويمكن تحديثه في أي وقت.
الموظفون والمجموعات
تُعرَض قائمة بالموظفين في الجهاز اللوحي المشترك. قد تتكون قائمة الموظفين من من مجموعات مختلفة، لكن تسجيل حضورهم في قواعد التحقق سيتبع إعدادات ساعة الحضور المحددة للجهاز اللوحي المشترك.
يتاح للمالكين والمسئولين فقط إضافة أعضاء إلى الجهاز اللوحي المشترك. يمكنك فعل ذلك من خلال تحديد – في مربعات – اختيار الموظفين أو المجموعات التي ترغب في إضافتها إلى الجهاز اللوحي المشترك.
3) إعدادات الجهاز اللوحي المشترك
يتم إعداد خيارات الجهاز اللوحي المشترك وفقًا لوضع الجهاز اللوحي المشترك المختار، وستُطبق على الجهاز اللوحي المشترك الحالي الذي يتم تشغيله. اعتمادًا على كيفية تسجيل موظفيك للوقت، يمكنك اختيار أحد الأوضاع الأربعة للجهاز اللوحي المشترك:
- وضع التعرف على الوجه “Facial Recognition Mode“: تسجيل الحضور والانصراف باستخدام تقنية التعرف على الوجه.
- وضع التعرف السريع على الوجه “Speed Face Recognition Mode“: تسجيل الحضور والانصراف بدون ملامسة باستخدام التعرف على الوجه.
- وضع تقنية الاتصال قريب المدى “NFC Mode“: تسجيل الحضور والانصراف باستخدام البطاقات المدعومة بتقنية الاتصال قريب المدى.
- الوضع الأساسي “Basic Mode“: تسجيل الحضور والانصراف عن طريق تحديد الأسماء من القائمة.
وضع التعرف على الوجه
يسمح وضع التعرف على الوجه للأعضاء بتسجيل الحضور والانصراف عن طريق التعرف على الوجه. اقرأ المزيد حول التحقق من مدخلات الوقت باستخدام تقنية التعرف على الوجه.
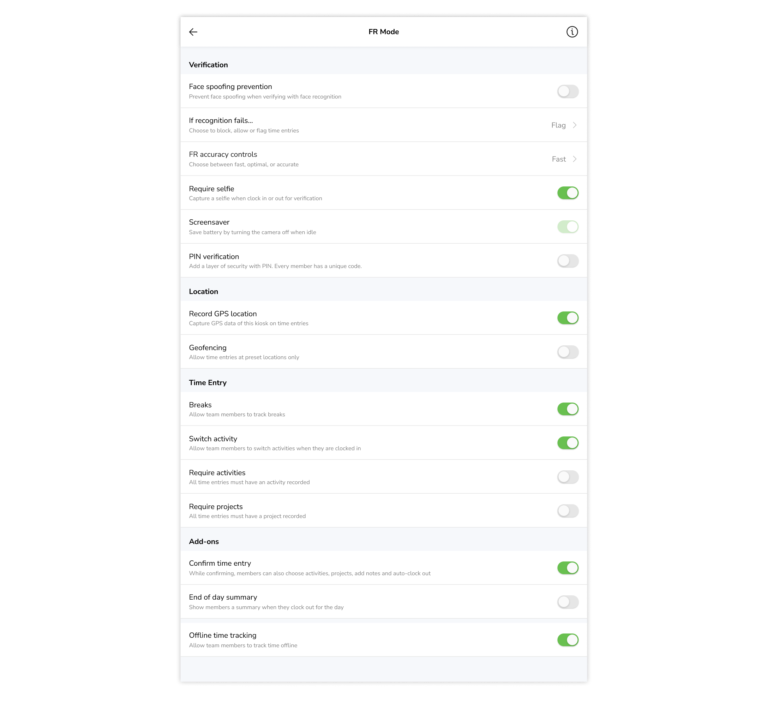
الخيارات التي يتم إعدادها في وضع التعرف على الوجه هي كما يلي:
- منع انتحال الوجه “Face spoofing prevention“
يمكن إعداد خاصية منع انتحال الوجه لمنع التحقق الزائف باستخدام صورة أو فيديو للعضو لتحاكي معلومات الوجه الحيوية.
- إذا فشل التعرف على الوجه “If face recognition fails“
يمكن إعداد الضوابط لـ “في حال فشل التعرف على الوجه” لتكون “مسموح به“، أو “وضع علامة“، أو “محظور” لاختيار ما يجب حدوثه مع الموظفين الذين فشلوا في التحقق باستخدام تقنية التعرف على الوجه.
مسموح به “Allowed“: يمكن للأعضاء الاستمرار في تسجيل الحضور والانصراف كالمعتاد.
وضع علامة “Flagged“: يمكن للأعضاء إعادة المحاولة أو الاستمرار. إذا تم اختيار الاستمرار، سيتم وضع علامة على وقتهم المدخل، وسيتم إرسال إشعار إلى مديرهم.
محظور “Blocked“: سيتم حظر الموظفين تمامًا من تسجيل الحضور والانصراف حتى يجتازوا عملية التحقق الخاصة بهم.
- ضوابط دقة التعرف على الوجه “Face recognition accuracy controls“
يمكن إعداد ضوابط دقة التعرف على الوجه لتكون سريعةً، أو مثاليةً، أو دقيقةً لضبط دقة وسرعة التعرف على الوجه التي تناسب حجم منشأتك ومتطلباتها.
- الاشتراط للصورة الشخصية (سيلفي) “Require selfie“
سيتم إعداد التقاط الصورة الذاتية (سيلفي) تلقائيًّا ولا يمكن تعطيلها. عند تسجيل الحضور أو الانصراف، سيتم التقاط الصور الشخصية (سيلفي) للأعضاء للتحقق، والتي يمكن مشاهدتها لاحقًا في سجل الدوام.
- شاشة التوقف “Screensaver“
يتم إعداد شاشة الحماية بشكل افتراضي وهي مفيدة لمنع استنزاف البطارية في حال فتح شاشة الكاميرا طوال الوقت.
- التحقق من رمز التعريف الشخصي “PIN verification“
يتم التحقق من رمز التعريف الشخصي (PIN) بشكل افتراضي. وذلك في حالة رغبتك في تمكين موظفيك من تسجيل الحضور باستخدام رمز الحضور كبديل في حال فشلهم في التحقق باستخدام تقنية التعرف على الوجه، فيمكنك تفعيل هذا الإعداد.
اقرأ المزيد حول تسجيل الحضور والانصراف باستخدام التحقق من رمز التعريف الشخصي.
- تسجيل الموقع الجغرافي “Record GPS location“
هذا الإعداد مُفعل بشكل افتراضي. عندما يقوم الموظفون بتسجيل الوقت على هذا الجهاز اللوحي المشترك، سيتم تسجيل بيانات الموقع الحالي للجهاز اللوحي المشترك على مدخلات وقتهم.
- الحدود الجغرافية “Geofencing“
إذا تم تمكين هذا الخيار، سيجب على الموظفين تسجيل الحضور داخل مواقع العمل المعتمدة المضافة في إعدادات الموقع.
- الراحات “Breaks“
هذا الإعداد مُفعل بشكل افتراضي. إذا تم تعطيل هذا الزر، سيتم إخفاء زر الراحة عند تسجيل الموظفين للحضور.
- تبديل المهام “Switch activity“
هذا الخيار مفعل بشكل افتراضي. فإذا تم تعطيل هذا الزر، سيتم إخفاء زر تبديل المهام عند تسجيل الموظفين للحضور.
- تطلب المهام “Require activity“
إذا تم تفعيل هذا الخيار، سيجب على الموظفين تسجيل الحضور والمهام.
- تطلب المشاريع “Require projects“
إذا تم تفعيل هذا الخيار، سيجب على الموظفين تسجيل الحضور والمشروع.
- تأكيد إدخال الوقت “Confirm time entry“
هذا الخيار مُفعل بشكل افتراضي. فإذا تم تعطيل هذا الزر، سيتم إخفاء شاشة التأكيد عند تسجيل الحضور أو الانصراف، أو أخذ راحة، أو عند انتهاء الراحة.
ملاحظة: إذا تم تفعيل “طلب النشاط/المشروع”، ستظل رسالة التأكيد معروضةً عند تسجيل الحضور، أو تبديل مهام، أو انتهاء الراحة.
- ملخص نهاية اليوم “End of day summary“
إذا تم تفعيل هذا الخيار، سيرى الموظفون ملخصًا لنهاية اليوم يشمل تفصيل إجمالي المهام وعدد ساعات العمل لليوم.
- تسجيل الوقت دون اتصال بالإنترنت “Offline time tracking“
هذا الخيار مُفعل بشكل افتراضي. إذا تم تعطيل هذا الزر، سيمنع المستخدمين من تسجيل الحضور/الانصراف عبر الجهاز اللوحي المشترك عندما لا يكون هناك اتصال بالإنترنت.
وضع التعرف السريع على الوجه
يسمح وضع التعرف السريع “Speed Face Recognition Mode” على الوجه للموظفين بتسجيل الحضور والانصراف دون الحاجة للمس. اقرأ المزيد حول كيفية استخدام وضع السرعة للجهاز لوحي مشترك.
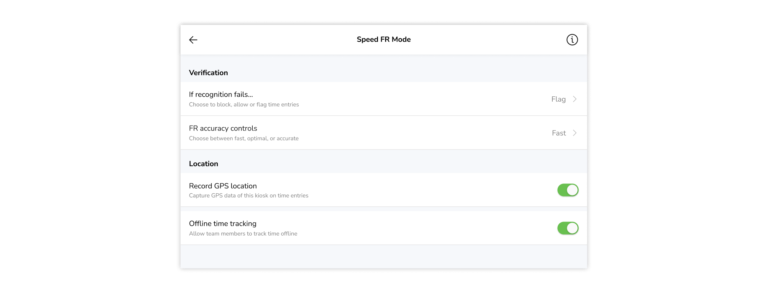
الإعدادات التي يتم تفعيلها في وضع السرعة هي كما يلي:
- إذا فشل التعرف على الوجه
يمكن تفعيل الضوابط لـ “إذا فشل التعرف على الوجه” لتكون “مسموح به“، أو “وضع علامة“، أو “محظور” لاختيار ما يجب حدوثه مع الموظفين الذين فشلوا في التحقق باستخدام تقنية التعرف على الوجه.
مسموح به “Allowed“: يمكن للأعضاء الاستمرار في تسجيل الحضور والانصراف كالمعتاد.
وضع علامة “Flagged“: يمكن للأعضاء إعادة المحاولة أو الاستمرار. إذا تم اختيار الاستمرار، سيتم وضع علامة على وقتهم المدخل وسيتم إرسال إشعار إلى مديرهم.
محظور “Blocked“: سيتم حظر الموظفين تمامًا من تسجيل الحضور والانصراف حتى يجتازوا عملية التحقق الخاصة بهم.
- ضوابط دقة التعرف على الوجه
يمكن إعداد ضوابط دقة التعرف على الوجه لتفعيل دقة وسرعة التعرف على الوجه التي تناسب حجم منشأتك ومتطلباتها. يمكن تحديد ضوابط دقة التعرف على الوجه لتكون “سريعةً، مثاليةً، ودقيقةً“.
- تسجيل الموقع الجغرافي
هذا الإعداد مُفعل بشكل افتراضي. عندما يقوم الموظفون بتسجيل الوقت على هذا الجهاز اللوحي المشترك، سيتم تسجيل بيانات الموقع الحالي للجهاز اللوحي المشترك على مدخلات وقتهم.
- تسجيل الوقت دون اتصال بالإنترنت
هذا الخيار مُفعل بشكل افتراضي. إذا تم تعطيل هذا الزر، سيمنع المستخدمين من تسجيل الحضور/الانصراف عبر الجهاز اللوحي المشترك عندما لا يكون هناك اتصال بالإنترنت.
وضع تقنية الاتصال عن طريق البطاقة المدعومة بتقنية الاتصال قريب المدى
يسمح وضع الاتصال قريب المدى يسمح للموظفين بتسجيل الحضور والانصراف ببساطة عندما يقومون بلمس البطاقات. اقرأ المزيد حول كيفية استخدام جبِل للجهاز الوحي المشترك لتسجيل الحضور بتقنية الاتصال قريب المدى.
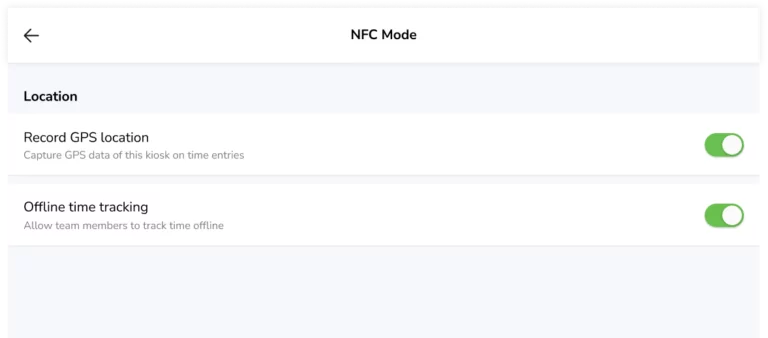
الإعدادات التي يتم تفعيلها في وضع الاتصال قريب المدى، هي:
- تسجيل الموقع الجغرافي
هذا الإعداد مُفعل بشكل افتراضي. عندما يقوم الموظفون بتسجيل الوقت على هذا الجهاز اللوحي المشترك، سيتم تسجيل بيانات الموقع الحالي للجهاز اللوحي المشترك مع مدخلات أوقاتهم.
- تسجيل الوقت دون اتصال بالإنترنت
هذا الخيار مُفعل بشكل افتراضي. إذا تم تعطيل هذا الزر، سيمنع المستخدمين من تسجيل الحضور/الانصراف عبر الجهاز اللوحي المشترك عندما لا يكون هناك اتصال بالإنترنت.
الوضع الأساسي
يسمح الوضع الأساسي للموظفين بتسجيل الحضور والانصراف عن طريق النقر على أسمائهم في قائمة الأشخاص.
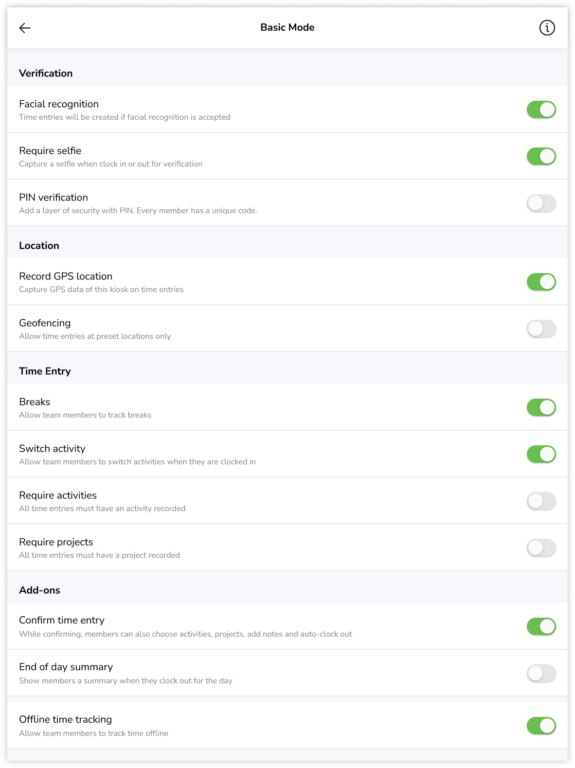
الإعدادات التي يتم تفعيلها في الوضع الأساسي هي كما يلي:
- التعرف على الوجه “Facial recognition“
هذا الخيار متاح فقط في الخطط المميزة والمتقدمة. عند التفعيل، سيتمكن الموظفون من اختيار أسمائهم من القائمة، والمتابعة مع عملية التحقق عبر تقنية التعرف على الوجه قبل تسجيل الحضور.
نوصي بتفعيل هذه الميزة للمنشآت التي تستخدم الجهاز اللوحي المشترك مع عدد كبير من الموظفين لضمان تحقيق التعرف على الوجه بدقة وتحسين أداء الجهاز اللوحي المشترك.
- طلب الصورة الذاتية (سيلفي) “Require selfie“
هذا الخيار مُفعل بشكل افتراضي. عند تسجيل الحضور أو الانصراف، سيتم التقاط صور سيلفي للأعضاء للتحقق، والتي يمكن مشاهدتها لاحقًا في سجل الدوام. إذا كان التعرف على الوجه مفعلًا، لا يمكن تعطيل خيار الصورة الذاتية (سيلفي).
- التحقق من رمز التعريف الشخصي “PIN verification“
يتم تعطيل التحقق من رمز التعريف الشخصي بشكل افتراضي. إذا كنت ترغب في تمكين موظفيك من تسجيل الحضور باستخدام رمز التعريف الشخصي كبديل في حال فشلهم في التحقق باستخدام التعرف على الوجه، يمكنك تفعيل هذا الإعداد.
اقرأ المزيد حول تسجيل الحضور والانصراف باستخدام التحقق من رمز التعريف الشخصي.
- تسجيل الموقع الجغرافي “Record GPS location“
هذا الإعداد مُفعل بشكل افتراضي. عندما يقوم الموظفون بتسجيل الوقت على الجهاز اللوحي المشترك، سيتم تسجيل بيانات الموقع الحالي للجهاز اللوحي المشترك مع مدخلات أوقاتهم.
- تحديد الحدود الجغرافية “Geofencing“
إذا تم تمكين هذا الخيار، سيجب على الموظفين تسجيل الحضور داخل المواقع المعتمدة للعمل المضافة في إعدادات الموقع.
- الاستراحات “Breaks“
هذا الإعداد مُفعل بشكل افتراضي. إذا تم تعطيل هذا الزر، سيتم إخفاء زر الاستراحة عند تسجيل الموظفين للحضور.
- تبديل المهام “Switch activity“
هذا الخيار مفعل بشكل افتراضي. إذا تم تعطيل هذا الزر، سيتم إخفاء زر تبديل المهام عند تسجيل الموظفين للحضور.
- تطلب المهام “Require activities“
إذا تم تفعيل هذا الخيار، يجب على الموظفين تسجيل الدخول والمهام.
- تطلب المشاريع “Require projects“
إذا تم تفعيل هذا الخيار، يجب على الموظفين تسجيل الحضور والمشروع.
- تأكيد إدخال الوقت “Confirm time entry“
هذا الخيار مُفعل بشكل افتراضي. إذا تم تعطيل هذا الزر، سيتم إخفاء شاشة التأكيد عند تسجيل الحضور أو الانصراف، أو أخذ راحة، أو عند انتهاء الراحة.
ملاحظة: إذا تم تفعيل “طلب النشاط/المشروع”، ستظل رسالة التأكيد معروضةً عند تسجيل الحضور، أو تبديل مهام، أو انتهاء الراحة.
- ملخص نهاية اليوم “End of day summary“
إذا تم تفعيل هذا الخيار، سيرى الأعضاء ملخصًا لنهاية اليوم يشمل تفصيل إجمالي المهام وعدد ساعات العمل لليوم.
- تسجيل الوقت دون اتصال بالإنترنت “Offline time tracking“
هذا الخيار مُفعل بشكل افتراضي. إذا تم تعطيل هذا الزر، سيمنع المستخدمين من تسجيل الحضور/الانصراف عبر الجهاز اللوحي المشترك عندما لا يكون هناك اتصال بالإنترنت.
4) حسابك
تغيير رمز التعريف الشخصي
في الوقت الحالي، يتم تطبيق خيار تغيير رمز التعريف الشخصي “Change PIN“ فقط لتغيير رمز التعريف الشخصي الخاص بالمستخدم.
تسجيل الانصراف
قم بتسجيل الانصراف من حساب جبِل الخاص بك.

