كيفية تعديل ملفات الأشخاص بشكل جماعي
بسِّط إدارة ملفات الفريق مع خاصية التعديلات الجماعية من جِبل
يُمكِّن تطبيق تتبع الوقت للشركات من جِبل الآن المؤسسات من تعديل الملفات الشخصية للموظفين بشكل جماعي، مما يُبَسِّط إدارة الفريق. تتيح هذه الميزة إجراء تحديثات سريعة ومتسقة عبر عدة ملفات شخصية، مما يجعلها مفيدة بشكل خاص للفِرَق الأكبر حجمًا من خلال ضمان الاتساق، وتقليل العمل اليدوي، وتوفير الوقت الثمين.
يُغطِّي هذا المقال:
من يمكنه تعديل ملفات الأشخاص بشكل جماعي
تخضع القدرة على تعديل ملفات الأشخاص بشكل جماعي لأدوار الأفراد، والتصاريح، وإعدادات الوصول، مما يضمن إدارة تحديثات الملفات الشخصية بأمان وبما يتماشى مع هيكل مؤسستك واحتياجاتها.
| المالكون | يمكن للملاك تعديل الملفات الشخصية للجميع بشكل جماعي. |
| المسؤولون | يمكن للمسؤولين تعديل الملفات الشخصية للجميع بشكل جماعي إذا تم تفعيل صلاحية تعديل أي ملف شخصي “Edit any person profile“. |
| المُدراء | يمكن للمُدراء تعديل الملفات الشخصية للأشخاص الذين يقومون بإدارتهم بشكل جماعي إذا تم تفعيل الصلاحية عبر زر تعديل الملفات الشخصية للأشخاص الذين تتم إدارتهم “Edit managed people profile”. |
تعديل ملفات الأشخاص
1. لتبدأ، انتقل إلى صفحة الأشخاص “People“، والتي يمكن الوصول لها من قِبل المالكين، والمسؤولين، ومُديري النظام الذين لديهم الصلاحيات المناسبة.
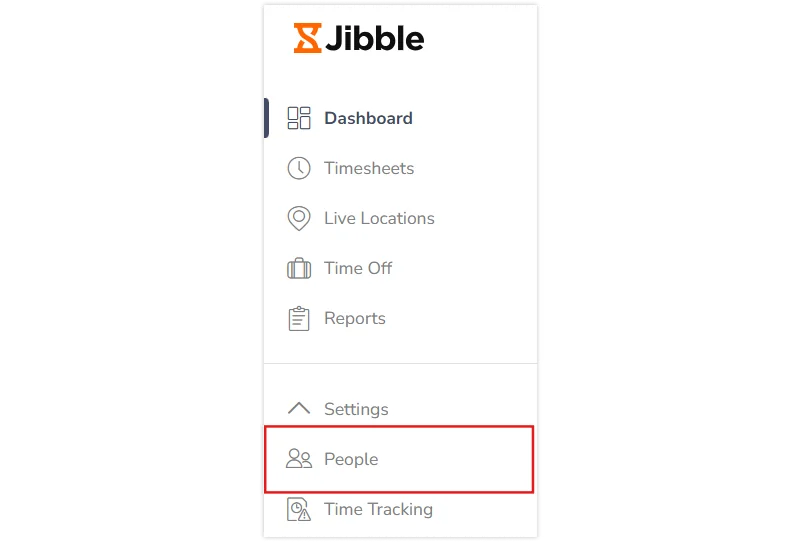
2. في هذه الصفحة، حدِّد الملفات الشخصية التي تريد تعديلها باستخدام مربعات الاختيار بجوار اسم كل عضو.
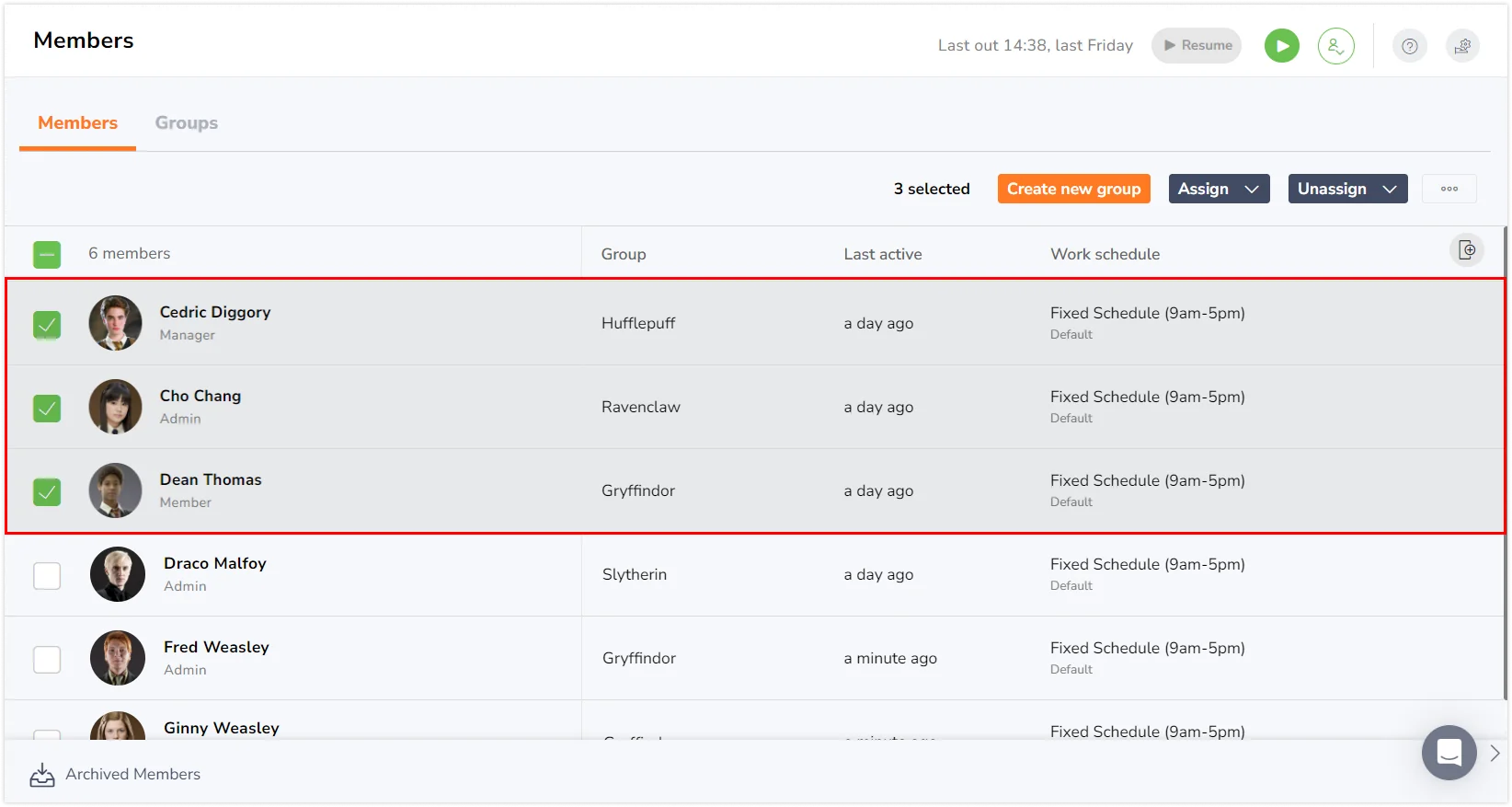
3. بمجرد تحديد عدة ملفات شخصية، جِد زر تعديل “Edit” في أعلى الشاشة ضمن قائمة النقاط الثلاث. انقر على هذا الزر لفتح شريط جانبي لإجراء التعديلات على الملفات الشخصية.
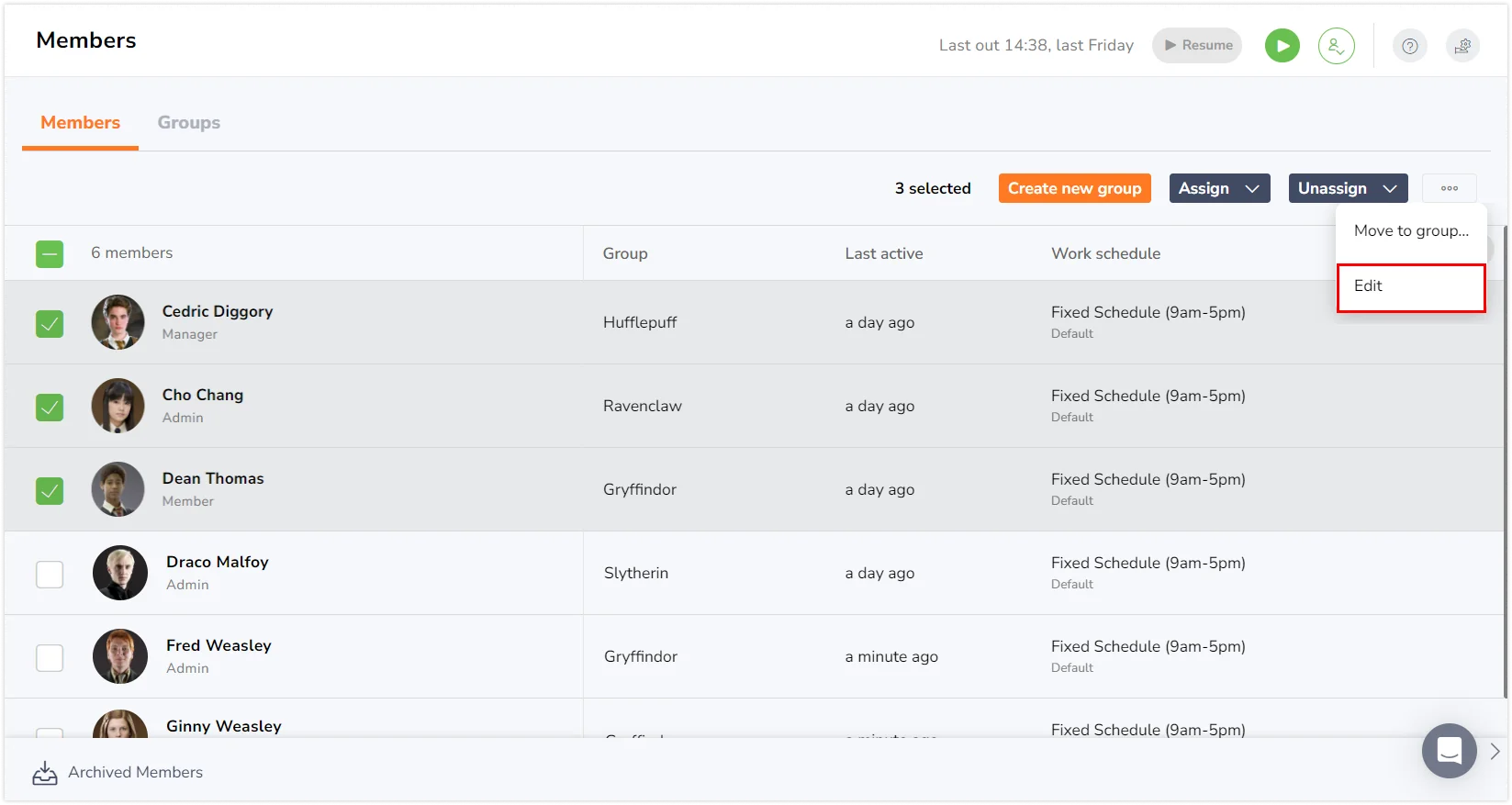
ملحوظة: يمكنك تعديل ما يصل إلى 1000 ملف شخصي في وقتٍ واحد.
4. في الشريط الجانبي، يمكنك تعديل حقول مختلفة، بما فيها:
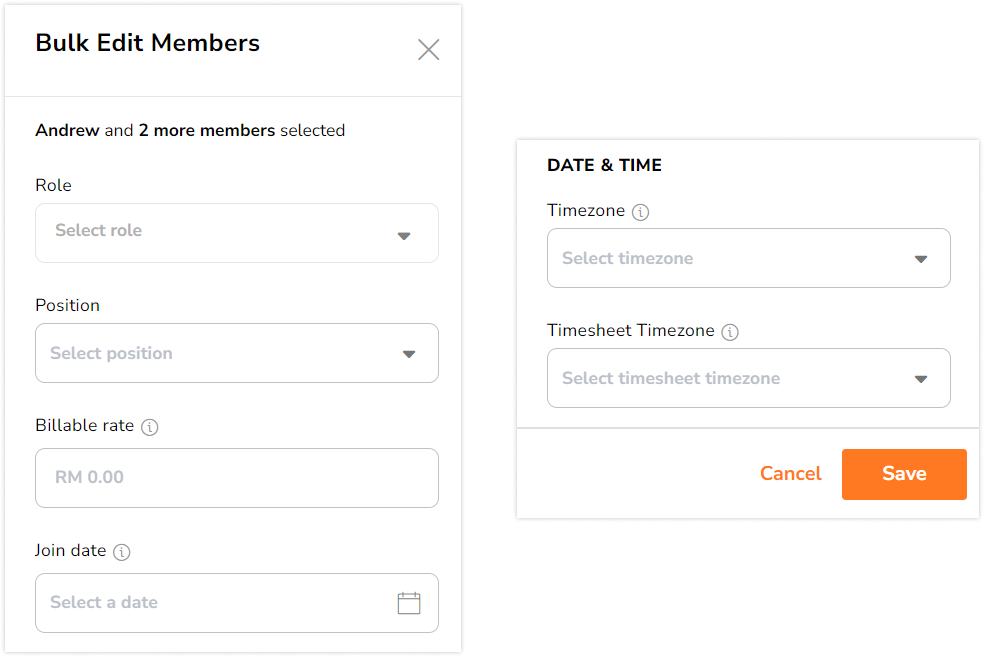
-
- الدور “Role” – يُحدّد صلاحيات وصول المستخدم داخل المنصة، مع خيارات تشمل عضو، ومسؤول، وإداري. سيؤدي تغيير دور المستخدم إلى تعديل صلاحياته وفقًا لذلك. تعرف على المزيد حول الأدوار والصلاحيات.
- المنصب “Position” – يمكن للمستخدمين اختيار من بين المناصب التي أنشأوها أو إنشاء منصب جديد.
- معدل الأجر القابل للفوترة “Billable rate” – هذا هو السعر بالساعة المُخصَّص لأي عضو بناءً على الوقت المُتَتَبَّع.
- تاريخ الانضمام “Join date” – بشكل افتراضي، يُشير هذا إلى التاريخ الذي سجّل فيه الفرد في جِبل، ولكن يمكن تعديله ليمثل تاريخ البدء الفعلي لانضمامه إلى مؤسستك.
- المنطقة الزمنية “Timezone” – تُشير إلى المنطقة الزمنية الشخصية للمستخدم، بناءً على موقعه الجغرافي.
- المنطقة الزمنية لسجل الدوام “Timesheet timezone” – تحدد المنطقة الزمنية المفضلة لحسابات سجلات الدوام.
ملاحظة: سيؤدي تعديل المنطقة الزمنية لسجل الدوام إلى تغيير سجلات الدوام السابقة والمستقبلية. ستحتاج إلى تأكيد الإجراء المقصود قبل المتابعة. اقرأ المزيد حول ضبط المنطقة الزمنية لسجل الدوام.
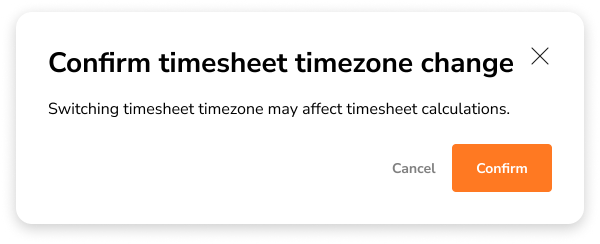
5. بعد إجراء التغييرات، ببساطة انقر على حفظ “Save” لتطبيقها على جميع الملفات الشخصية المُحدَّدة.
6. ستظهر رسالة بنجاح العملية في الزاوية العلوية اليُمنى من الشاشة لتأكيد اكتمال تحديثاتك.

