تفعيل وضع الجهاز اللوحي لاستخدام جهازك كجهاز مشترك لتسجيل الحضور
إعداد وضع الجهاز اللوحي بسهولة لتسجيل الحضور السريع والدقيق
الجهاز اللوحي من جبِل عبر الإنترنت هو وسيلة رائعة لتتبع موظفيك في موقع عملك الفعلي. وهو قوي بشكل خاص لتسجيل الحضور السريع عند استخدام التعرف التلقائي على الوجه.
1. قم بتثبيت تطبيق جبِل على هاتفك
يمكنك تحميل تطبيق جبِل على جهازك اللوحي من متجر آبل أو جوجل بلاي وإعداد حساب. إذا كان لديك حساب بالفعل، قم ببساطة بتسجيل الدخول باستخدام اسم المستخدم وكلمة المرور الخاصة بك.
تعرف على المزيد حول كيفية إعداد جبِل لأول مرة
2. إعداد وضع الجهاز اللوحي
بمجرد تسجيل الدخول، اضغط على أيقونة القائمة في الزاوية السفلية اليمنى من الشاشة لفتح قائمة الإعدادات وانتقل إلى أسفلها.
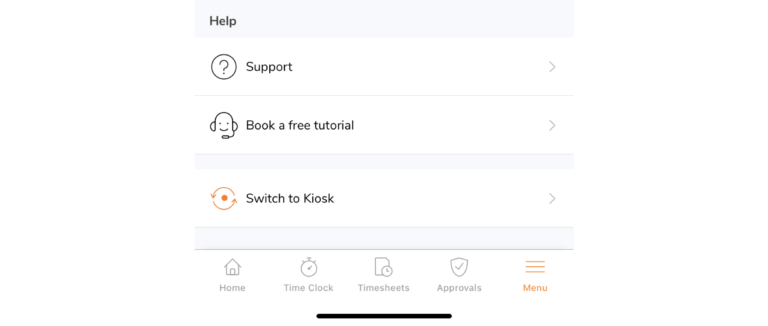
إذا لم تقم بإعداد وضع الجهاز اللوحي من قائمة الانضمام، سيظهر لك زر “إعداد وضع الجهاز اللوحي” “ Set up Kiosk Mode“. إذا كنت قد قمت بالفعل بإعداد وضع الجهاز اللوحي، سترى بدلًا من ذلك زر “التبديل إلى وضع الجهاز اللوحي” “Switch to Kiosk“.
للإعداد الأولي:
- انقر على زر “إعداد وضع الجهاز اللوحي“ “Set up Kiosk Mode“.
- حدد الأشخاص والمجموعات الذين سيستخدمون الجهاز اللوحي.
- قم بتسمية جهازك اللوحي.
- قم بإعداد رمز التعريف الشخصي الخاص بك (PIN) – سيساعدك في تجاوز تسجيل الدخول أو الخروج لأعضاء الفريق إذا لزم الأمر، بالإضافة إلى الوصول إلى إعدادات الجهاز اللوحي “kiosk settings“.
- كل شيء جاهز! انقر على “لنذهب” “Let’s go“ لفتح جهاز جهازك اللوحي.
ملحوظة: يُسمح فقط للمالكين والمسئولين والمديرين بتسجيل الدخول والخروج نيابةً عن أعضاء الفريق الآخرين. والوصول إلى إعدادات الجهاز اللوحي باستخدام أرقام التعريف الشخصي الخاصة بهم. يمكنك العثور على رقم التعريف الشخصي الخاص بك في ملفك الشخصي في قسم معلومات التوظيف من خلال الانتقال إلى القسم الخاص بالأشخاص والنقر على اسمك.
إذا كنت بحاجة إلى أكثر من جهاز لوحي مشترك واحد لمنشأتك، تحقق من كيفية عمل أجهزة لوحية مشتركة متعددة.
3. تفعيل إعدادات الجهاز اللوحي
بمجرد أن يتم إعداد الجهاز اللوحي، ستنتقل إلى لوحة التحكم الخاصة بالجهاز اللوحي. يمكنك متابعة إدارة القيود والإعدادات لجهازك اللوحي عن طريق النقر على أيقونة الترس في الزاوية اليسرى العليا من لوحة تحكم الجهاز اللوحي، وإدخال رقم التعريف الشخصي الخاص بك.
ملاحظة: يُسمح فقط للمالكين والمسئولين والمديرين بالوصول إلى إعدادات الجهاز اللوحي باستخدام رموز التعريف الشخصي الخاصة بهم.
تفعل إعدادات الجهاز اللوحي وفقًا لوضع الجهاز اللوحي الذي تم اختياره. اعتمادًا على كيفية تسجيل وقت عمل موظفيك، يمكنك اختيار أحد أنواع وضع الجهاز اللوحي الأربعة:
- وضع التعرف على الوجه “Facial Recognition Mode“ – تسجيل الدخول والخروج باستخدام التعرف على الوجه.
- وضع التعرف على الوجه بسرعة “Speed Face Recognition Mode“ – تسجيل الدخول والخروج بدون لمس باستخدام التعرف على الوجه.
- وضع الاتصال قريب المدى “NFC Mode“ – تسجيل الدخول والخروج باستخدام الشارات المدعومة بتقنية الاتصال قريب المدى.
- الوضع الأساسي “Basic Mode” – تسجيل الدخول والخروج عن طريق تحديد الأسماء من قائمة.
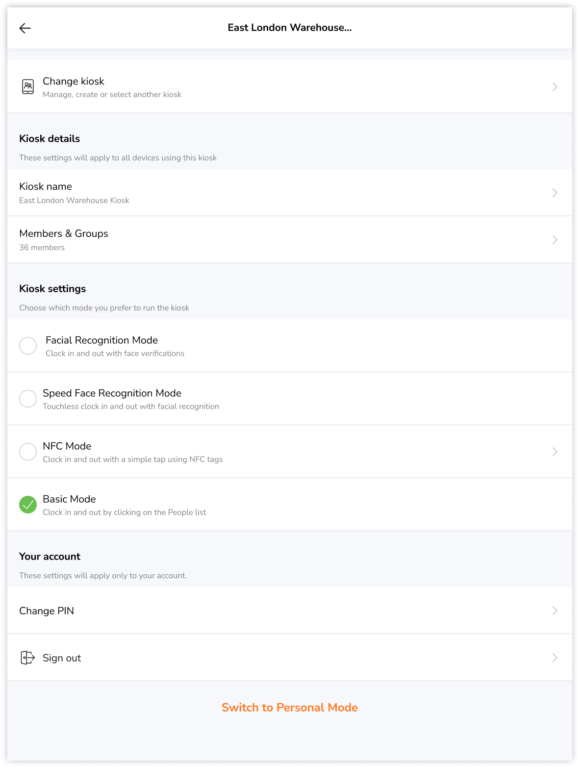
لمزيد من المعلومات، يرجى مراجعة إدارة إعدادات الجهاز اللوحي.
4. بدء تسجيل الوقت
بمجرد إعداد كل شيء، يمكن لموظفيك بدء تسجيل الدخول والخروج بسهولة عن طريق التعرف على الوجه، أو الصورة الذاتية (سيلفي)، أو التحقق من رقم التعريف الشخصي.
نصيحة💡: قم بتفعيل “الوصول الموجَّه” على نظام التشغيل آبل لمنع خروج المستخدمين من جهاز جبِل اللوحي، أو التنقل إلى تطبيقات غير ذات صلة. لمزيد من المعلومات، يُرجى الاطلاع على كيفية استخدام الجهاز اللوحي جبِل مع “الوصول الموجَّه”.
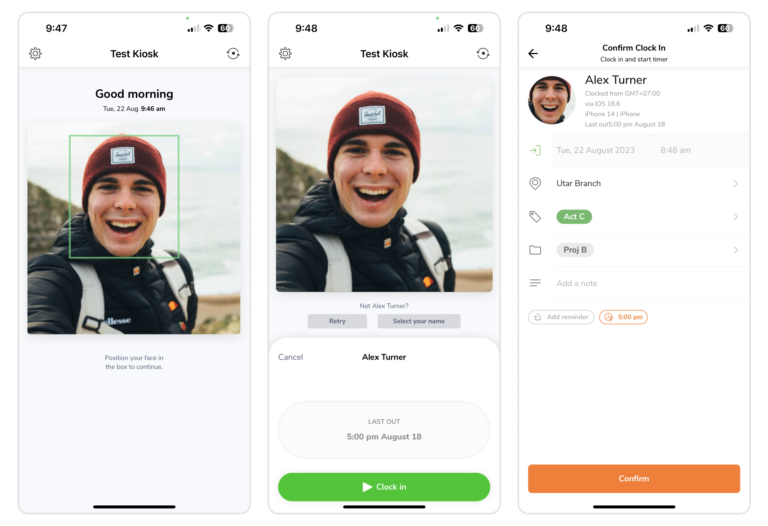
5. التحقق من البيانات في سجلات الدوام
باعتبارك مالكًا أو مسئولًا أو مديرًا، واعتمادًا على صلاحياتك، سيكون لديك حق الوصول إلى جميع مدخلات الوقت في سجلات دوام الفريق.
على سبيل المثال، في سجل الدوام اليومي المفصل لـ (رامي)، سترى أن لديه بعض مدخلات الوقت. يمكنك بعد ذلك التحقق من أنه بالفعل (رامي) الذي أنشأ هذه المدخلات الزمنية استنادًا إلى الصور الذاتية (سيلفي) التي تم التقاطها أثناء تسجيل الدخول أو الخروج.
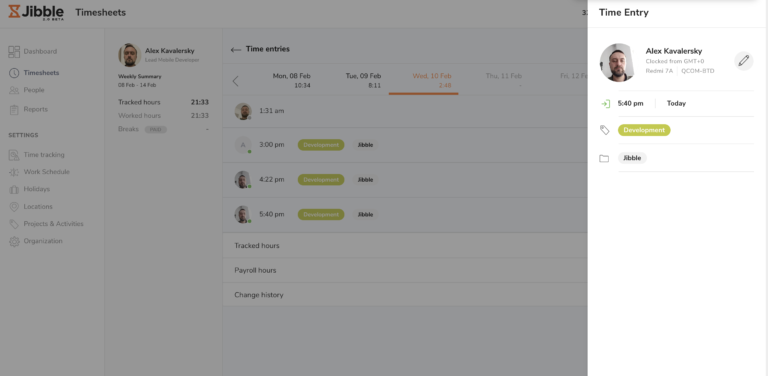
مع التعرف على الوجه، يتم المراجعة والتحقق من جميع مدخلات الوقت تلقائيًّا بواسطة البرنامج. عندما يسجل شخص غير معروف الدخول أو الخروج، ستتلقى رسالةً إلكترونيةً تفيد بأن هناك تضاربًا في التعرف على الوجه.
إنه وسيلة رائعة لمنع تسجيل الموظفين الحضور لبعضهم بعضًا!

