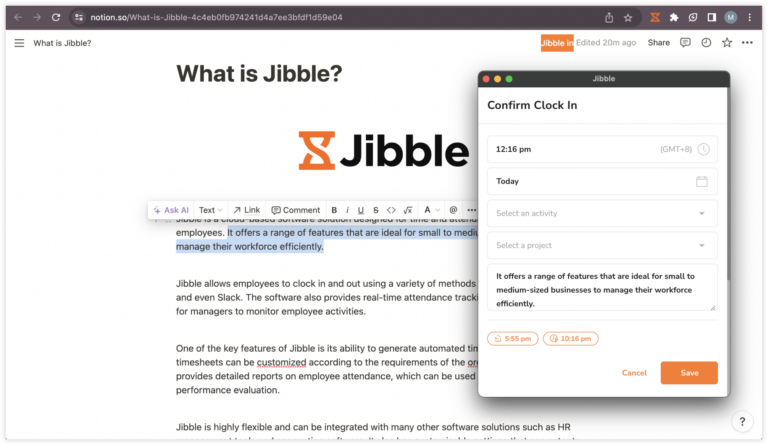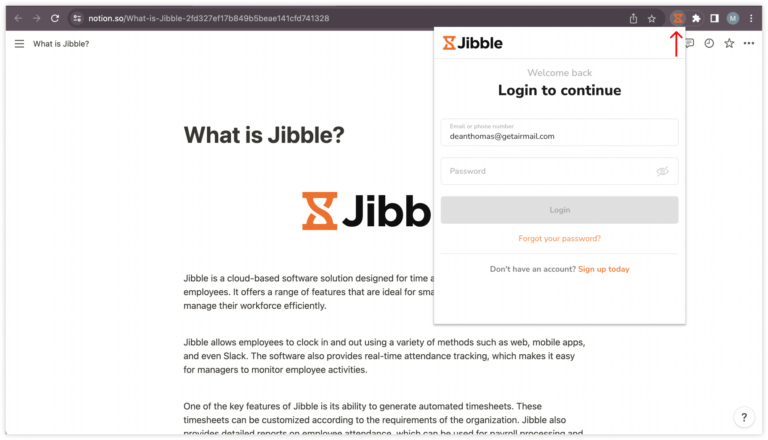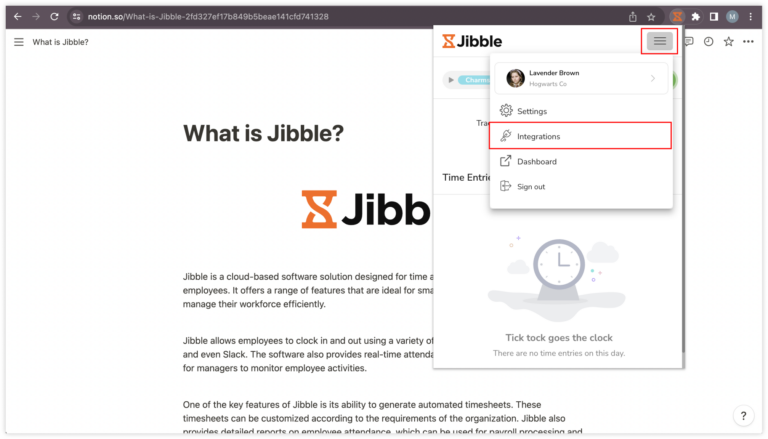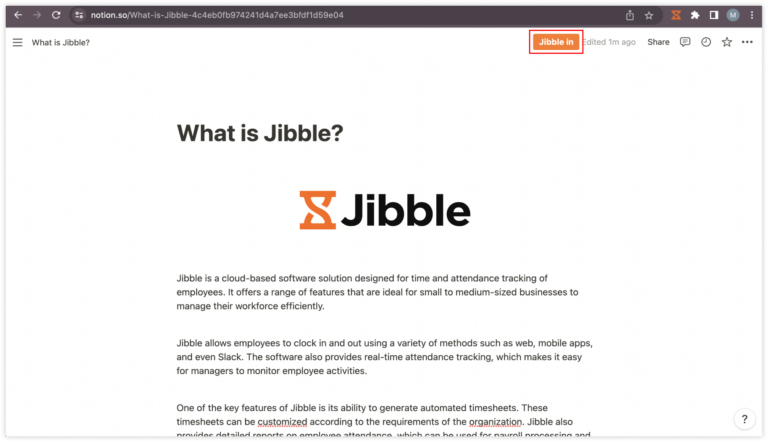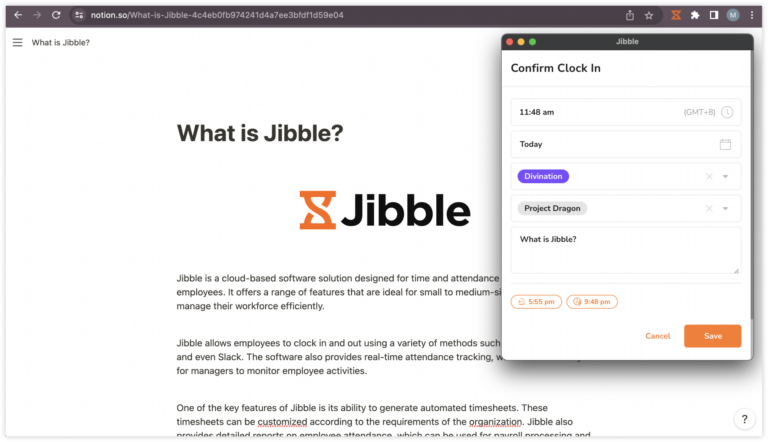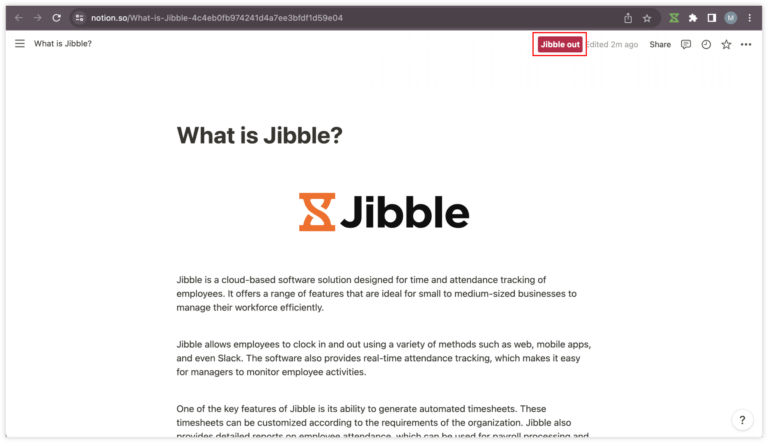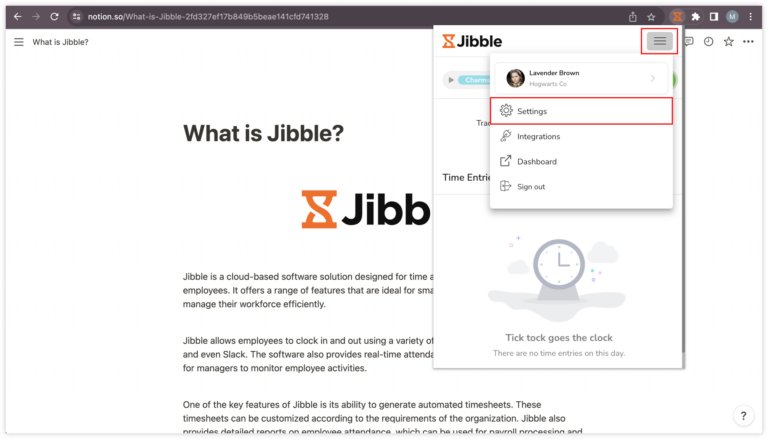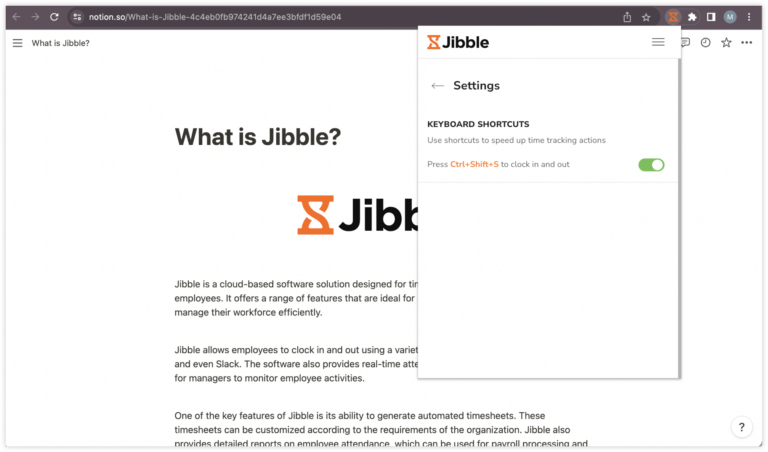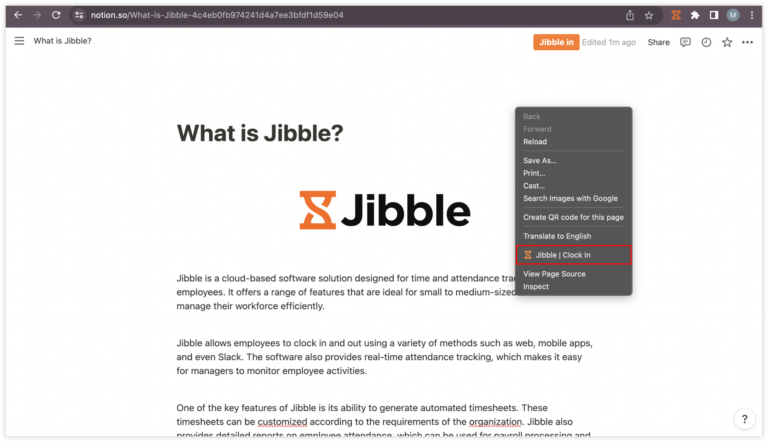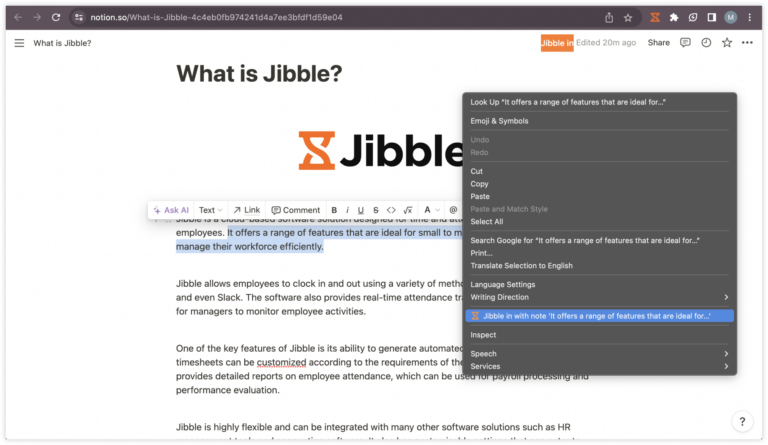كيف يمكنني تتبع الوقت في نوشن؟
يمكنك بسهولة تتبع الوقت في نوشن باستخدام امتداد متتبع جِبل المدمج للوقت.
إن تتبع الوقت بكفاءة أمر أساسي للحفاظ على تنظيمك وإنتاجيتك، خاصة عند العمل مع أداة متنوع القدرات مثل نوشن. بفضل إضافة جبِل لتتبع الوقت على متصفح جوجل كروم، يمكنك دمج تتبع الوقت بسهولة مباشرة في مساحة العمل الخاصة بك في نوشن.
تحقق من ملحق متصفح جوجل كروم للحصول على مزيد من المعلومات حول كيفية عمل إضافة جبِل لعداد الوقت.
في هذا المقال:
تثبيت إضافة متصفح جوجل كروم الخاصة بجبِل
- قم بفتح متصفح جوجل كروم الخاص بك وافتح متجر كروم الإلكتروني.
- ابحث عن متتبع جبِل للوقت “Jibble Time Tracker“.
- انقر على أضف إلى كروم “Add to Chrome“ لتثبيت الإضافة.

- بمجرد أن يكتمل التثبيت، يجب أن تظهر أيقونة جبِل في شريط أدوات متصفحك.
- للوصول إلى نافذة الإضافة، انقر على أيقونة (الأحجية) الموجودة في الزاوية اليمنى العليا من شريط أدوات متصفح جوجل كروم الخاص بك.
- انقر على أيقونة الدبوس بجوار متتبع جبِل للوقت لتثبيت الإضافة في متصفحك للوصول السهل والسريع.
![]()
ربط نوشن وجبِل
- قم بالوصول إلى حسابك في نوشن وقم بتسجيل الدخول.
- انقر فوق أيقونة جبِل في شريط أدوات متصفح جوجل كروم لفتح إضافة عداد الوقت.

- قم بتسجيل الدخول إلى حسابك في جبِل، أو قم بإنشاء حساب جديد إذا لم يكن لديك واحد.
- انقر على الخطوط الثلاث الأفقية في الزاوية العليا اليمنى للوصول إلى إعدادات حسابك.
- انتقل إلى التكاملات “Integrations“.

- تأكد من وضع علامة على خانة الاختيار لـ نوشن.
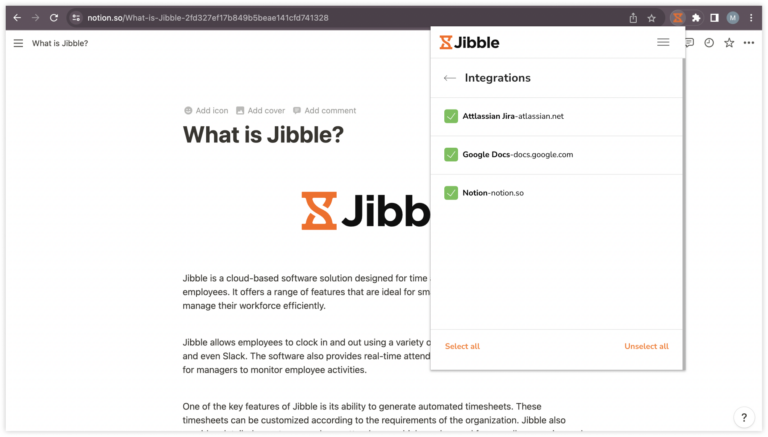
تتبع الوقت في نوشن
يقدم متتبع جبِل للوقت عدة طرق فعّالة لتتبع وقتك مباشرة من داخل نوشن.
-
باستخدام مؤقت جبِل المدمج
- انتقل إلى الصفحة أو المشروع الذي ترغب في تتبع الوقت له داخل نوشن.
- داخل عرض الصفحة، سترى زر “Jibble in“.
- انقر على زر “Jibble in“ لبدء تتبع الوقت.

- حدد نشاطًا ومشروعًا إذا كان ذلك ضروريًا.
- ستملأ الملاحظات تلقائيًا استنادًا إلى عناوين الصفحات في نوشن.
- انقر على حفظ “Save“ لبدء المؤقت.

- بمجرد البدء، سيتم تحديث زر المؤقت تلقائيًا إلى “Jibble out“.

- لإيقاف المؤقت، انقر على زر “Jibble out“ واضغط على حفظ “Save“.
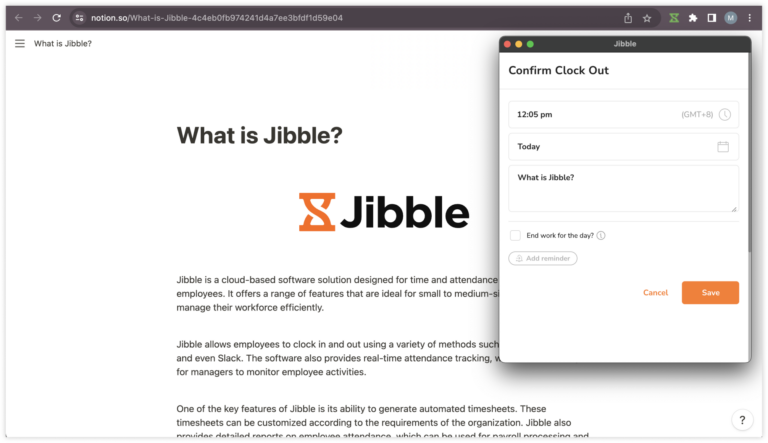
-
باستخدام اختصارات لوحة المفاتيح
- انقر على أيقونة جبِل في شريط أدوات متصفح جوجل كروم الخاص بك.
- اضغط على الخطوط الثلاث الأفقية في الزاوية العليا اليمنى وانقر على الإعدادات “Settings“.

- قم بتفعيل اختصارات لوحة المفاتيح.

- بمجرد التفعيل، استخدم الأمر (Ctrl+Shift+S) على نظام ويندوز، أو (Command+Shift+S) على نظام أبل ماك لتسجيل الدخول.
- بمجرد تسجيل الدخول، استخدم نفس الأمر لتسجيل الخروج.
ملحوظة: سيتم وضع علامة على النشاط والمشروع الذي تم استخدامهما سابقًا (إن وجد) عند تسجيل الدخول باستخدام اختصارات لوحة المفاتيح. لن يكون هناك ملاحظات يتعين إضافتها.
-
باستخدام النقر بالزر الأيمن للفأرة
- انقر بزر الفأرة الأيمن واختر “Jibble | Clock in“.

ملحوظة: سيتم وضع علامة على النشاط والمشروع الذي تم استخدامهما سابقًا (إن وجد) عند تسجيل الدخول باستخدام النقر بزر الفأرة الأيمن. لن يكون هناك ملاحظات يتعين إضافتها.
- لتسجيل الخروج، انقر بزر الفأرة الأيمن مرة أخرى واختر “Jibble | Clock out“.
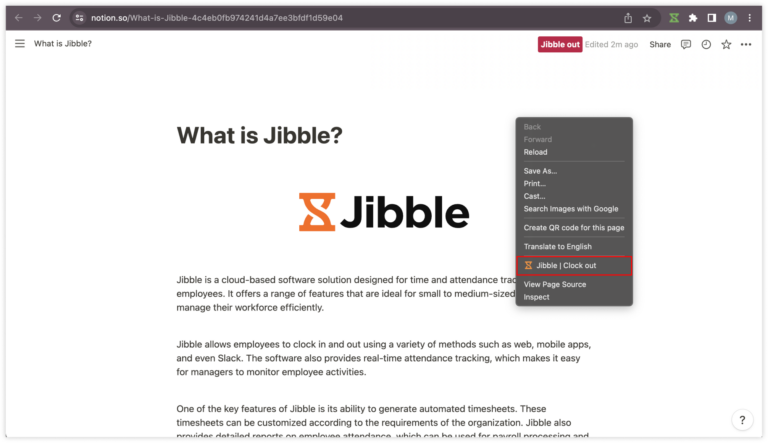
-
باستخدام تحديد النص
- قم بتحديد أي نص في نوشن، انقر بزر الفأرة الأيمن واختر “Jibble“.

- ستظهر شاشة تسجيل الدخول مع تضمين ملاحظاتك تلقائيًا.
- حدد نشاطًا ومشروعًا إذا كان ذلك ضروريًا وانقر على حفظ “Save“.