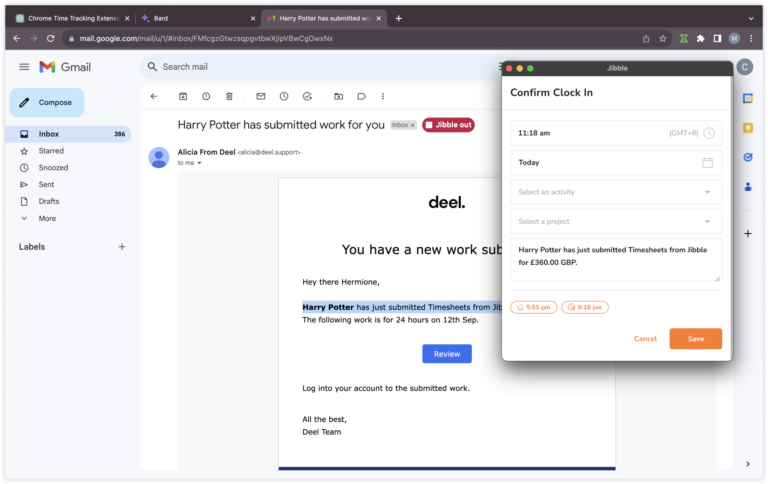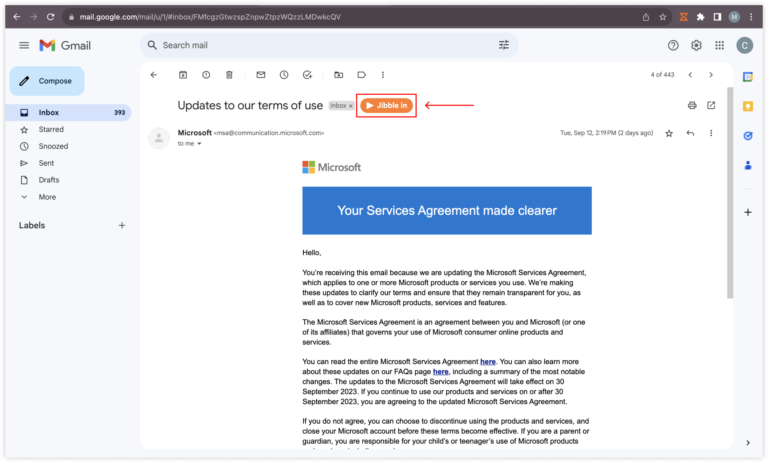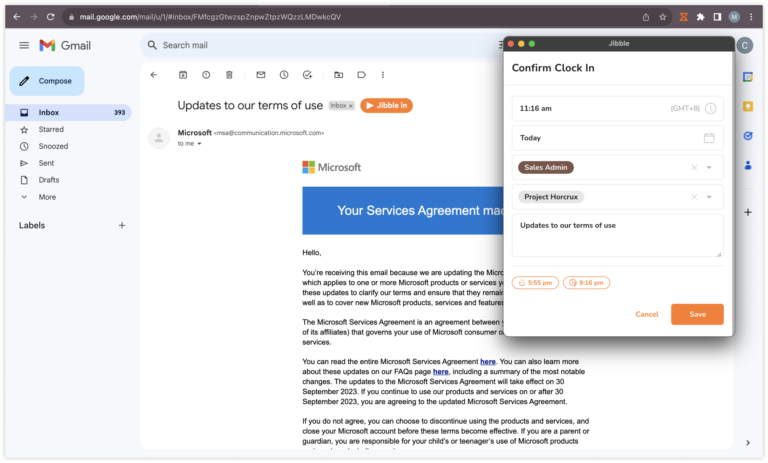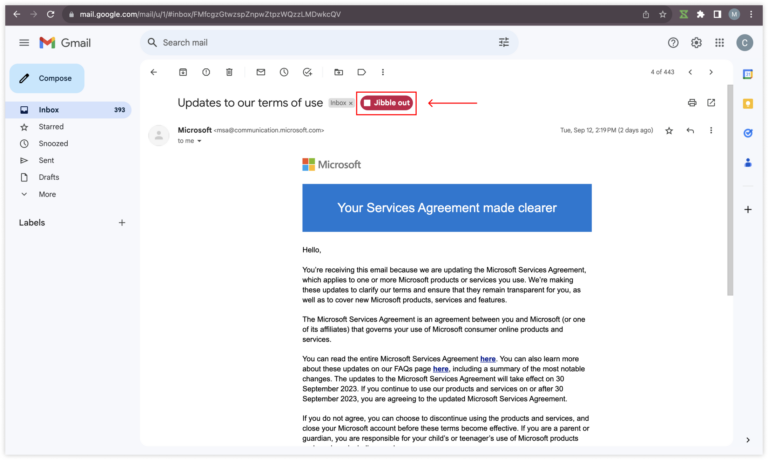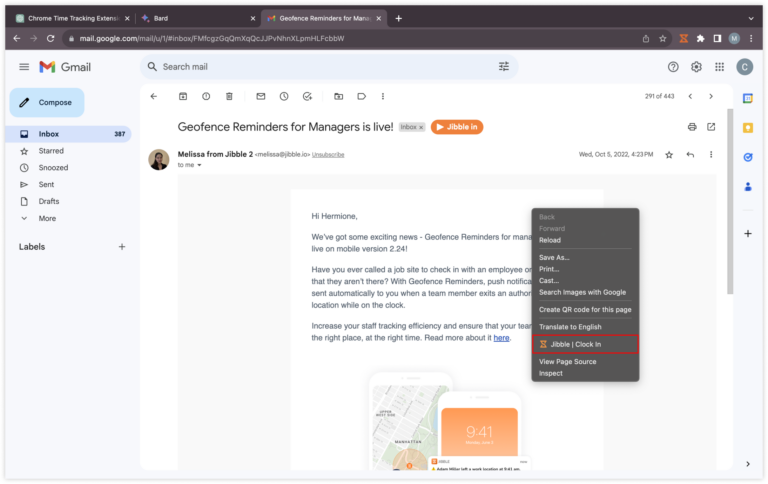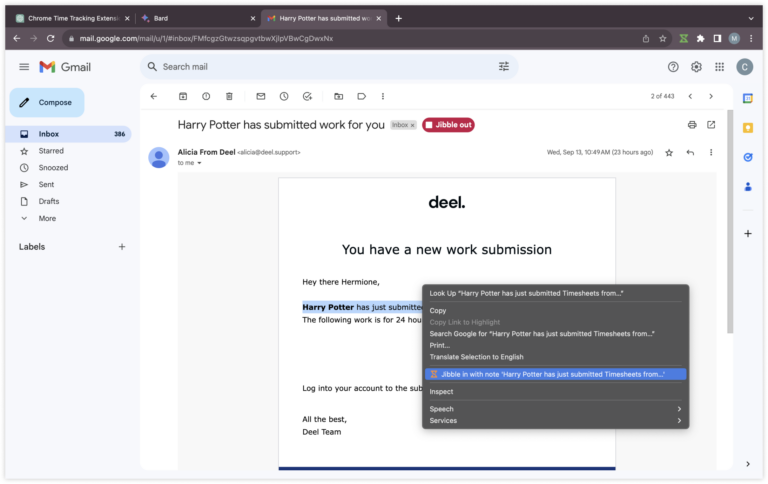كيف يمكنني تتبع الوقت على جي ميل؟
قم بدمج تتبع الوقت بسهولة أثناء عملك على جي ميل لتعزيز الإنتاجية وتسجيل الساعات المستهلكة في مهام البريد الإلكتروني بدقة.
استفد من امتداد جبِل لتتبع الوقت في متصفح جوجل كروم على جي ميل لتتبع وتسجيل ساعات العمل المرتبطة بالبريد الإلكتروني بسهولة. سواء كنت ترغب في تتبع الساعات المستهلكة على مهام البريد الإلكتروني، أو تعزيز إنتاجيتك، أو تسهيل محاسبة العملاء، يقدم هذا المقال تعليمات تفصيلية خطوة بخطوة حول كيفية دمج تتبع الوقت بسهولة أثناء عملك على جي ميل.
في هذا المقال
تثبيت امتداد جبِل إلى متصفح جوجل كروم
- قم بتشغيل متصفح جوجل كروم.
- في الزاوية العلوية اليمنى، انقر على النقاط الثلاث الرأسية لفتح قائمة كروم.
- من القائمة، اختر “الامتدادات”، ثم انقر على “زيارة سوق كروم الإلكتروني”.
- بدلاً من ذلك، يمكنك دخول “سوق كروم الإلكتروني” مباشرة في شريط عنوان كروم واختاره للوصول إلى السوق.
- في سوق كروم الإلكتروني، ابحث عن متتبع الوقت من جبِل.
- انقر على “أضف إلى كروم” لبدء عملية تثبيت الامتداد.

- بمجرد أن يكتمل تثبيت الامتداد، سيظهر رمز جبِل في شريط أدوات كروم.
- ابحث عن رمز اختصار قائمة الامتدادات في شريط الأدوات.
- لجعل متتبع الوقت من جبِل سهل الوصول، انقر على أيقونة الدبوس المجاورة له لتثبيت الامتداد في شريط الأدوات.
![]()
ربط جي ميل وجبِل
- انقر على رمز جبِل في شريط أدوات كروم.
- قم بتسجيل الدخول إلى حساب جبِل الخاص بك، أو إذا كنت جديدًا في جبِل، قم بالتسجيل للحصول على حساب مجاني.
- انقر على الخطوط الثلاث الأفقية المتواجدة في الزاوية العلوية اليمنى للامتداد.
- اختر التكاملات “Integrations” من القائمة.
- تأكد من تفعيل مربع الاختيار الخاص بـ جي ميل.
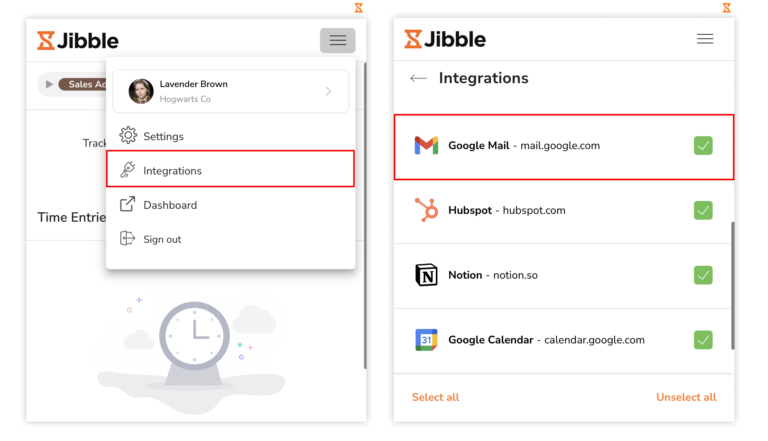
تتبع الوقت في جي ميل
بعد تثبيت وتكامل امتداد تتبع الوقت من جبِل بنجاح مع جي ميل، ستكون قادرًا على تتبع الوقت مباشرة من داخل جي ميل من خلال مجموعة من الطرق.
- باستخدام عداد الوقت المدمج من جبِل
- افتح جي ميل وقم بتسجيل الدخول إلى حسابك.
- انتقل إلى البريد الإلكتروني الذي ترغب في تتبع الوقت له.
- من داخل واجهة البريد الإلكتروني، ستجد زر “Jibble in“.

- انقر على زر “Jibble in“.
- ستظهر نافذة صغيرة منبثقة، تتيح لك اختيار النشاط والمشروع إذا كان ذلك ضروريًا.
- سيتم ملء الملاحظات تلقائيًا استنادًا إلى موضوع البريد الإلكتروني.
- انقر على “Save“ لبدء الوقت.

- بمجرد بدء جلسة تتبع الوقت، سيتغير زر عداد الوقت تلقائيًا إلى “Jibble out“.

- عند الانتهاء من مهمتك في البريد الإلكتروني، انقر على زر “Jibble out“ للخروج.
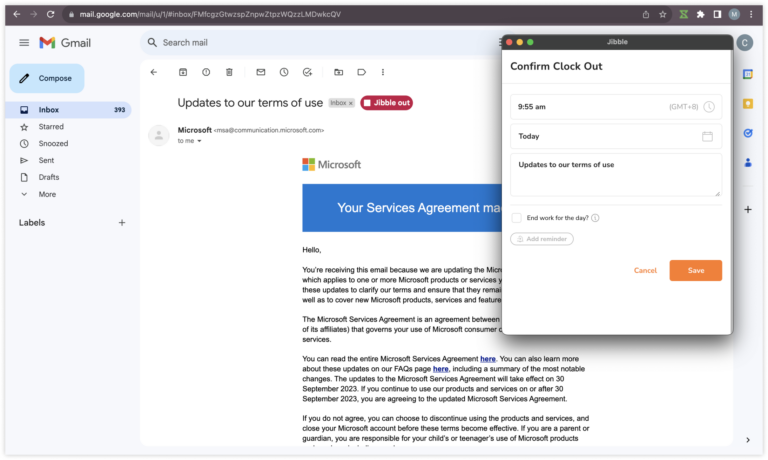
- استخدام اختصارات لوحة المفاتيح
-
- انقر على أيقونة جبِل الموجودة في شريط أدوات متصفحك.
- انتقل إلى الزاوية العلوية اليمنى وانقر على الخطوط الثلاث الأفقية.
- انقر على الإعدادات “Settings”.
- قم بتفعيل التبديل لاختصارات لوحة المفاتيح.

- بمجرد التنشيط، استخدم اختصار لوحة المفاتيح (Ctrl+Shift+S) على نظام ويندوز، أو (Command+Shift+S) على نظام ماك لتسجيل الدخول.
- عند اكتمال مهمتك، استخدم نفس أوامر لوحة المفاتيح لتسجيل الخروج.
ملاحظة: سيتم تطبيق النشاط والمشروع الذي تم استخدامهما مسبقًا (إذا كان ذلك مناسبًا) تلقائيًا عند استخدام اختصارات لوحة المفاتيح. يرجى ملاحظة أنه لن يكون هناك حاجة لإدخال ملاحظات إضافية.
- استخدام النقر بزر الفأرة الأيمن
- انقر بزر الفأرة الأيمن واختر (Jibble | Clock in) من القائمة لبدء تتبع الوقت.

- عند الانتهاء من مهمتك، انقر بزر الفأرة الأيمن مرة أخرى واختر جبِل (Jibble | Clock out) لإيقاف عداد الوقت.
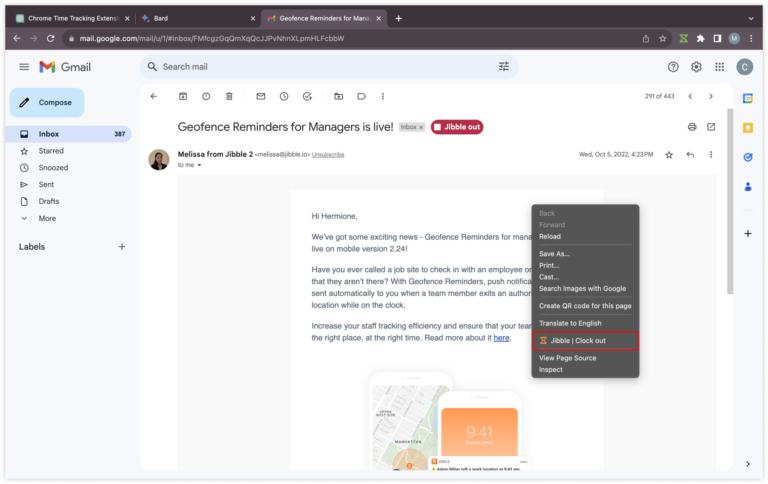
ملحوظة: سيتم وضع علامة على النشاط والمشروع الذي تم استخدامهما مسبقًا (إذا كان هناك أي) تلقائيًا عند استخدام وظيفة النقر بزر الفأرة الأيمن. لن يكون هناك حاجة إلى إدخال ملاحظات.
- استخدام تحديد النص
- افتح البريد الإلكتروني الذي تريد تتبع الوقت له.
- قم بتحديد أي نص مهم داخل البريد الإلكتروني.
- انقر بزر الفأرة الأيمن واختر جبِل من القائمة.

- ستظهر شاشة الدخول مع نصك المحدد تلقائيًا كملاحظة.
- حدد نشاطًا ومشروعًا إذا كان ذلك ضروريًا.
- انقر على “Save“ لبدء عداد الوقت.